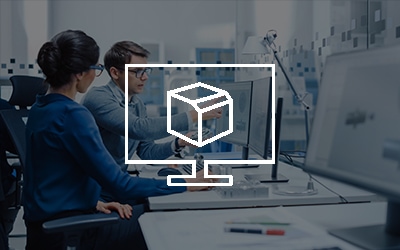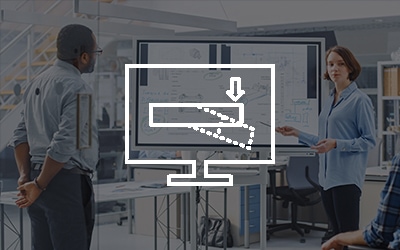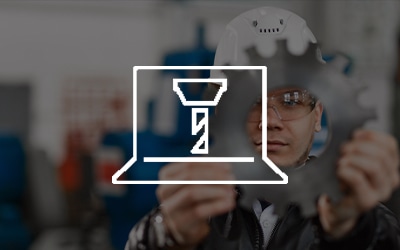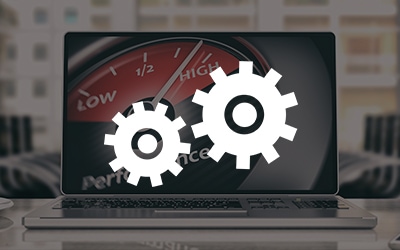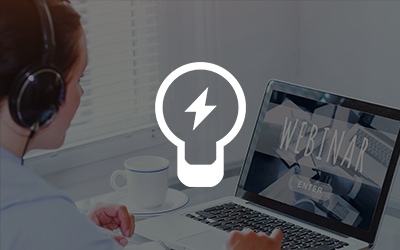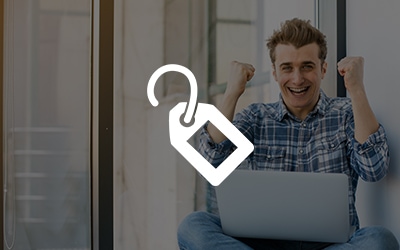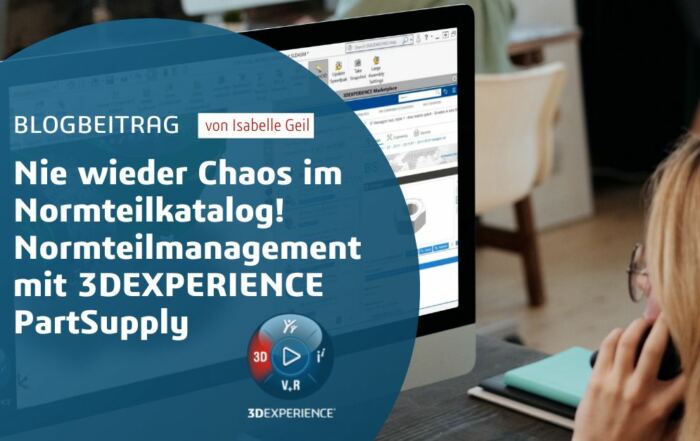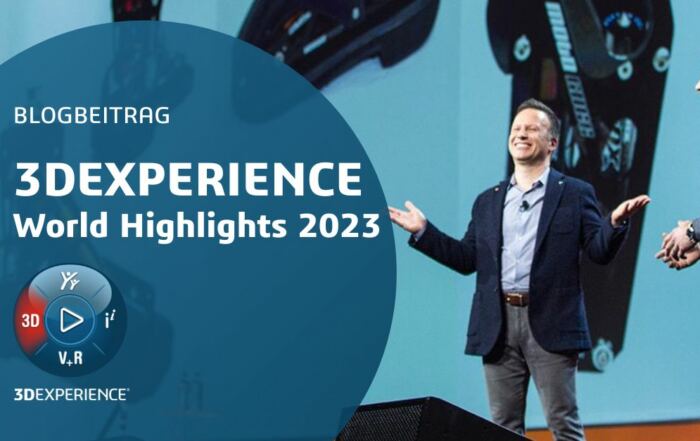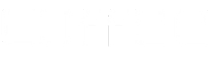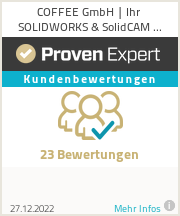Wenn man in SOLIDWOKRS Electrical Schematics SPS verwendet, kann man den Aus- und Eingängen von vornherein Symbole zuordnen, die beim Erstellen des SPS-Plans automatisch mit auf das Blatt gezeichnet werden.
Erstellt man aus einem IEC Projekt eine SPS Vorlage sind die Symbole voreingestellt:
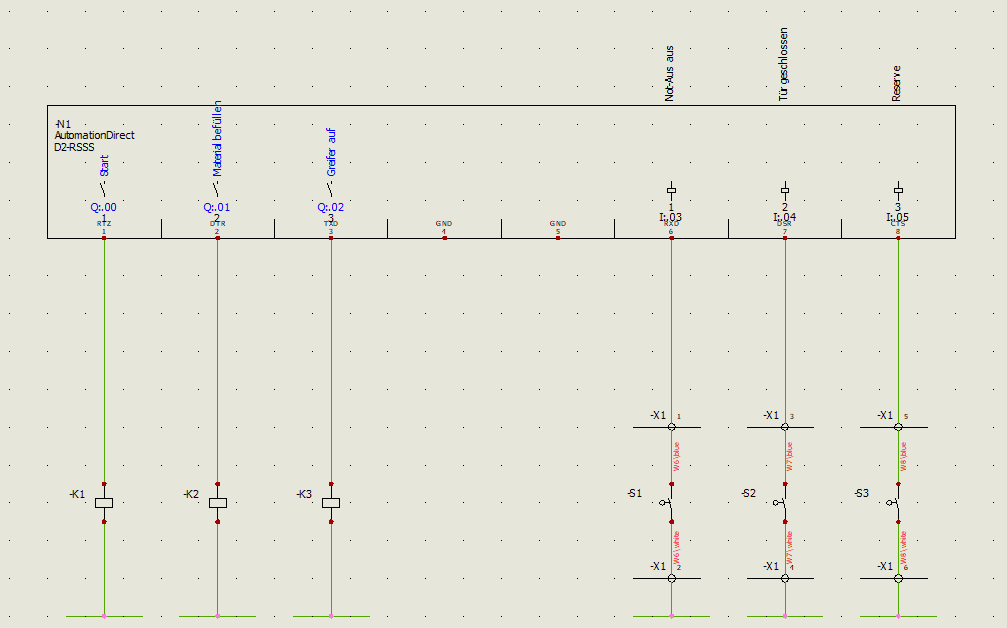
Man sieht hier die Schütze und die Sensoren. Die Beschriftungen passen ebenfalls nicht genau auf das Blatt Um dies zu verändern, muss man die Konfiguration verändern, die bei dieser SPS Zeichnung hinterlegt ist. Befolgen Sie diese Schritte:
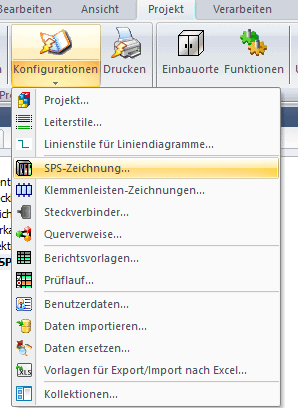
Als nächstes wählt man aus, von welcher Konfiguration die Einstellungen verwendet werden soll. Es bietet sich an über Duplizieren eine Neue zu erstellen, um eventuelle Voreinstellungen nicht zu überschreiben:
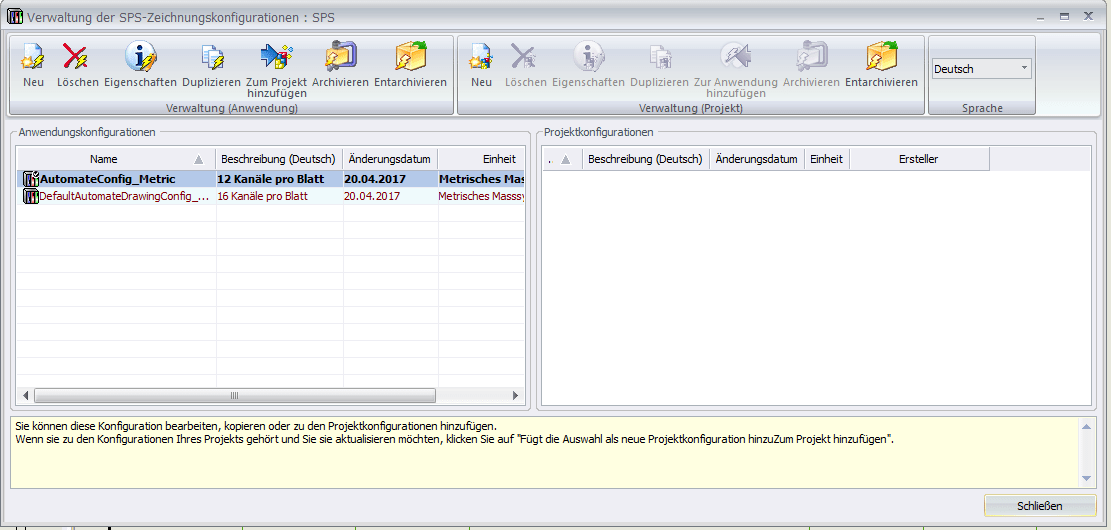
Nach dem Duplizieren wird man gefragt, ob man diese neue Konfiguration direkt bearbeiten möchte, klickt man auf „Ja“ geht folgendes Fenster auf:
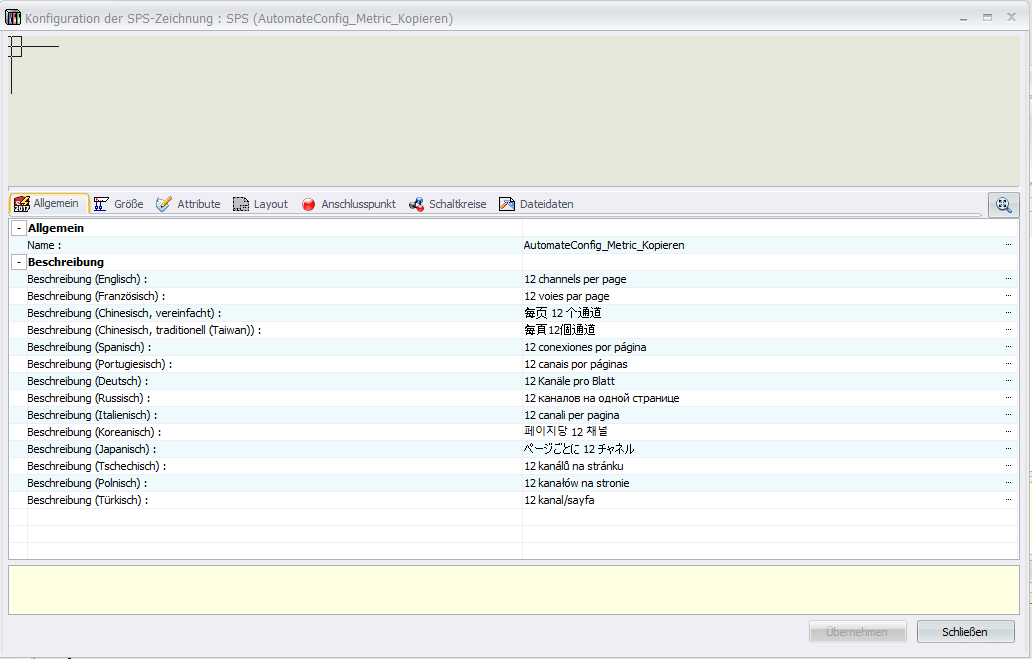
Unter Allgemein können Name und die Übersetzungen für Mehrsprachig angepasst werden. Ich ändere den Namen und die Beschreibungen für Deutsch und Englisch auf „SPS Blog“.
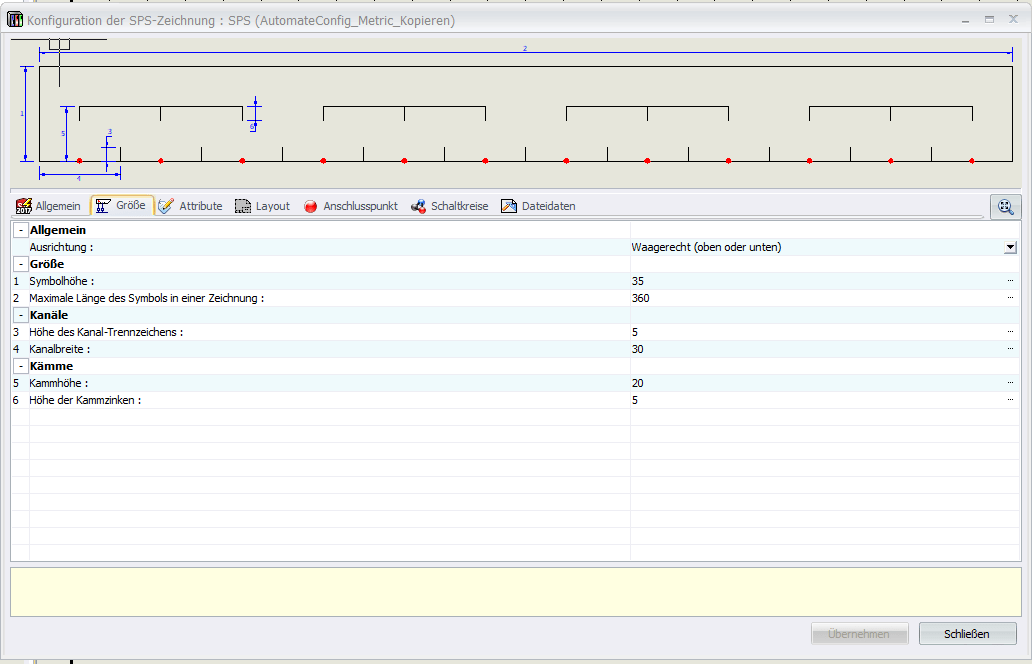
Unter Größe wird die äußere Kontur der SPS angepasst, sowie die Anschlüsse. Ebenfalls kann ich hier entscheiden, ob die SPS auf meiner Zeichnung waagerecht oder senkrecht angezeigt werden soll. Die Maße in dieser Darstellung sind mit den Zahlen links in der Tabelle identisch, es handelt sich hierbei nicht um Maßzahlen. In diesem Beispiel ändere ich die Symbolhöhe 1 auf „50“.
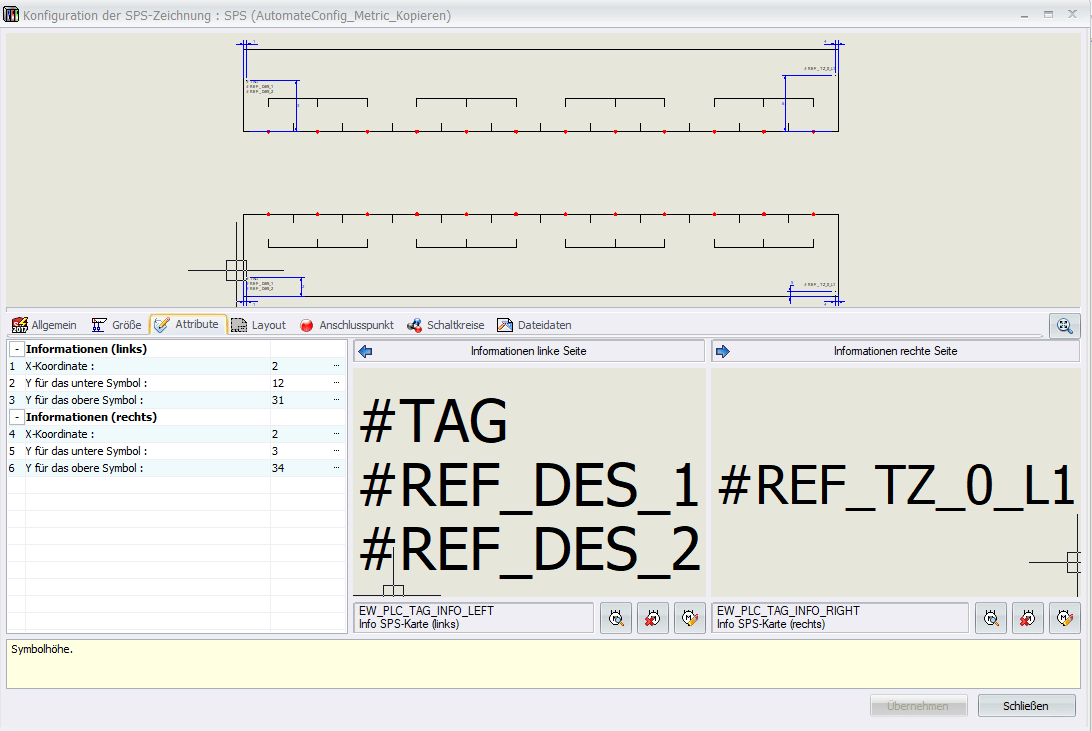
Unter Attribute kann man festlegen wie die Bezeichnungen, sowie Name und Artikelinformationen an der SPS angezeigt werden sollen.
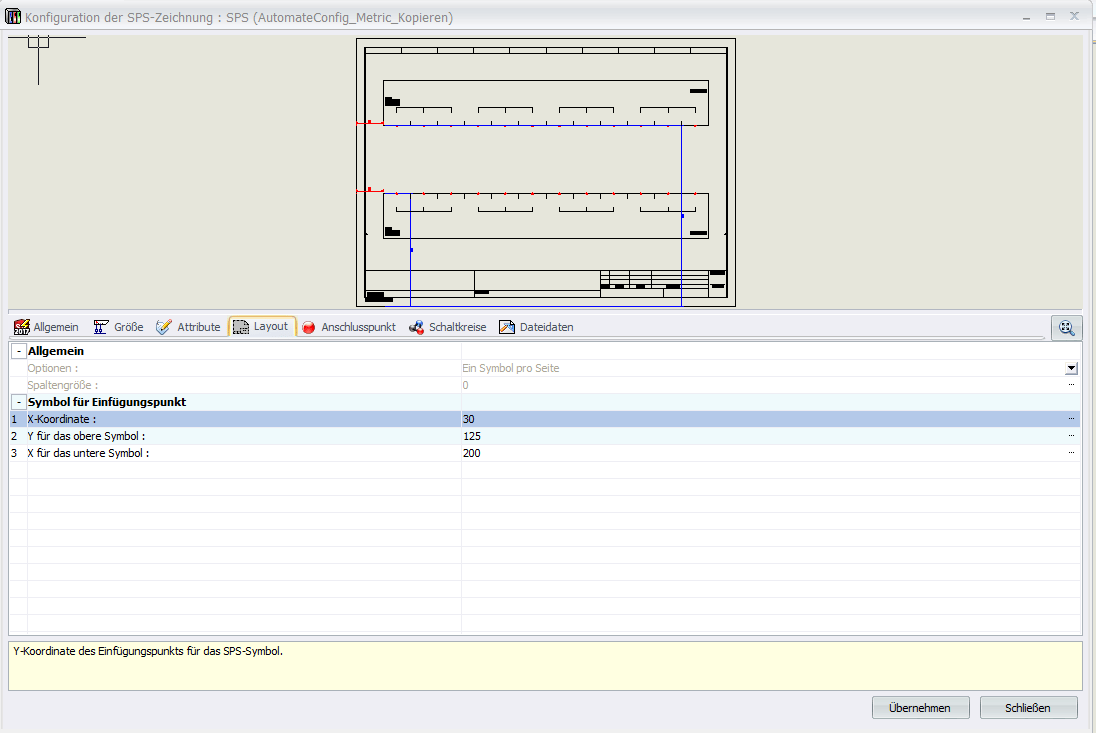
Unter Layout kann man die SPS ausrichten und die Position festlegen, wo diese eingefügt werden soll.
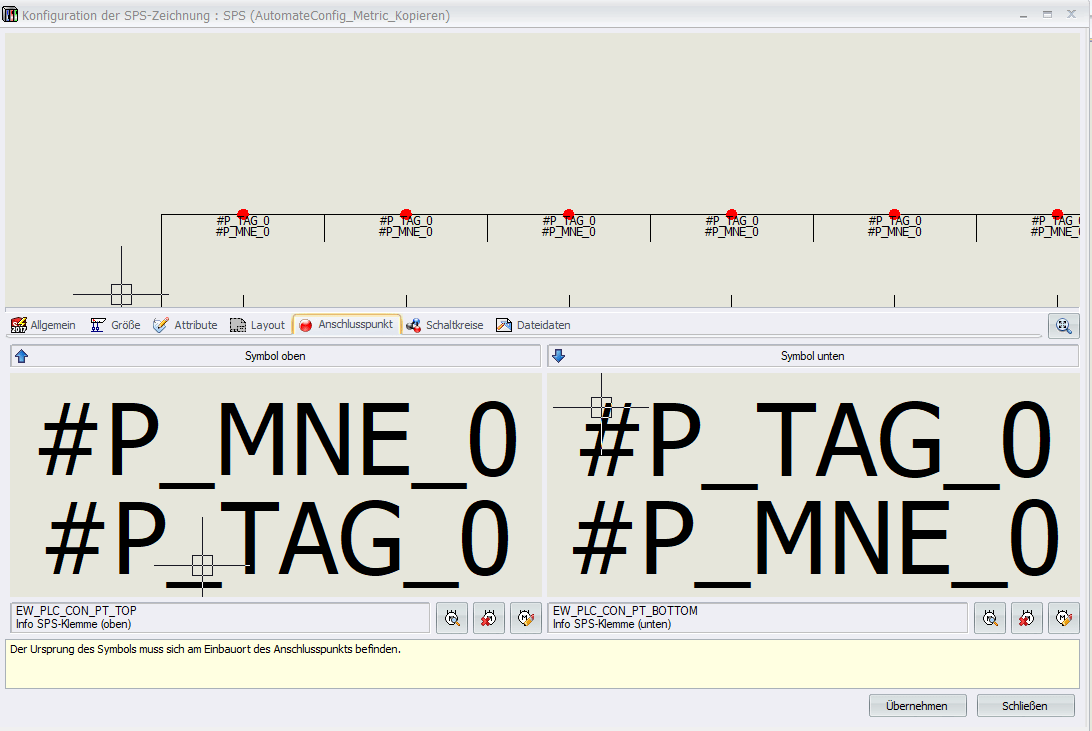
Unter Anschlusspunkt werden diese definiert in Ihrer Art und der Beschreibung.
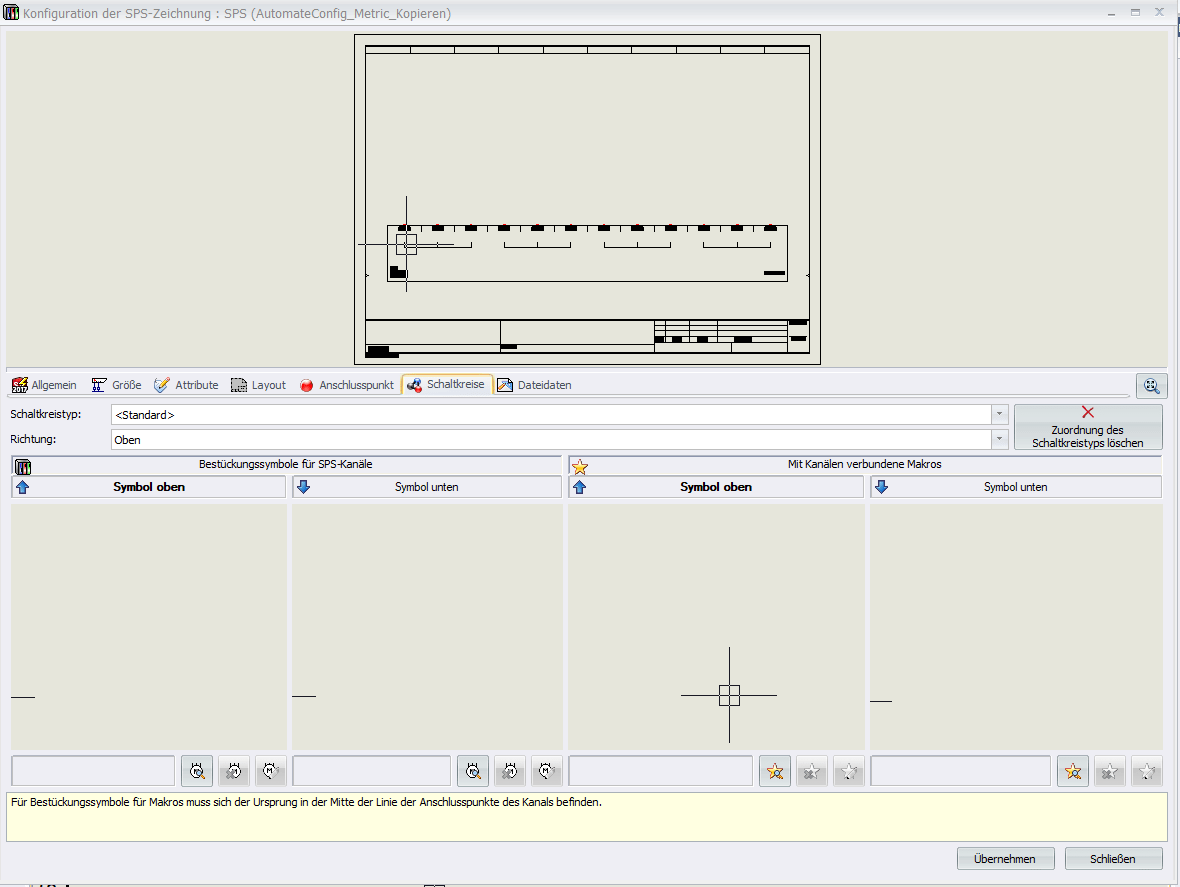
Bei Schaltkreise können wir nun die Symbole definieren. Dazu wählen wir zuerst welche Art von Ein- oder Ausgang wir neu definieren oder verändern wollen:
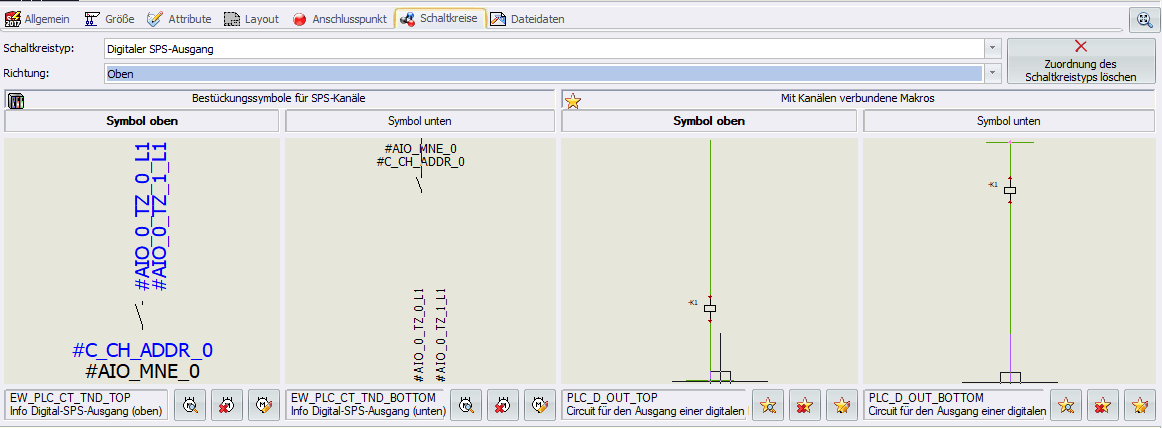
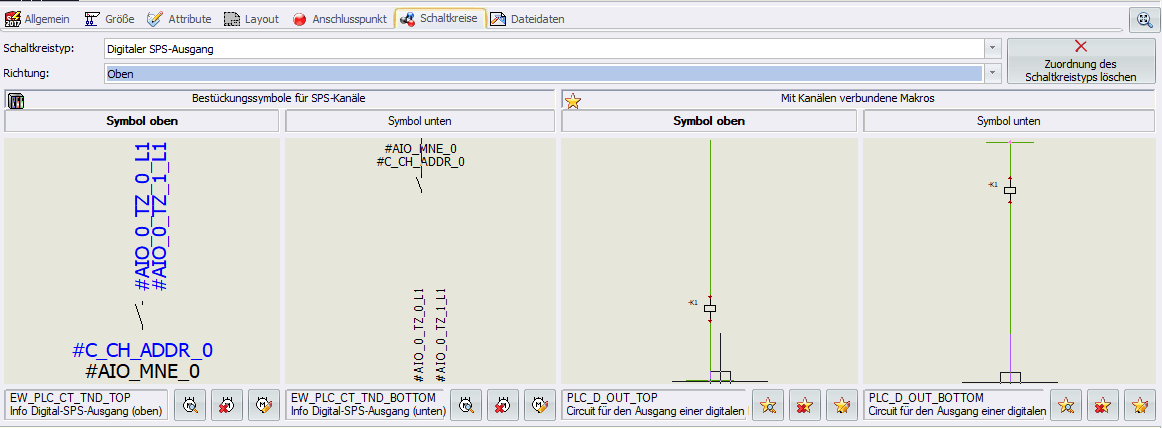
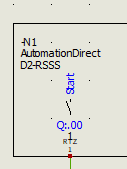
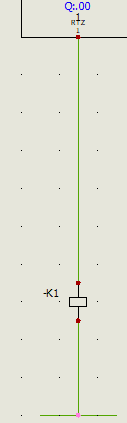
Bei Schaltkreistyp nehme ich den Digitalen SPS-Ausgang und die Ausrichtung Oben. Hier nochmal der Vergleich zu der gezeichneten SPS:
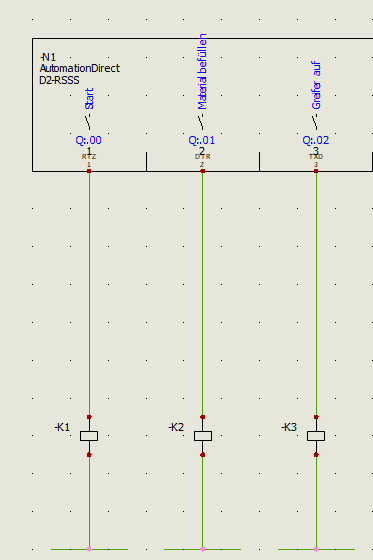
![]() Das angezeigte Symbol kann hier ausgetauscht werden mit anderen vorhanden Symbolen
Das angezeigte Symbol kann hier ausgetauscht werden mit anderen vorhanden Symbolen
![]() Das Symbol kann gelöscht werden
Das Symbol kann gelöscht werden
![]() Das vorhandene Symbol kann bearbeitet werden
Das vorhandene Symbol kann bearbeitet werden
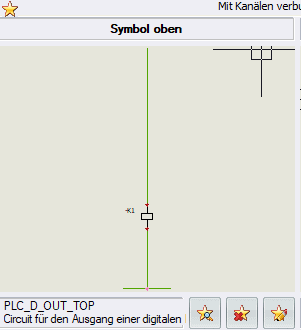 Bei den Ausgangssymbolen werden Makros verwendet
Bei den Ausgangssymbolen werden Makros verwendet
![]() Das angezeigte Makro kann hier ausgetauscht werden mit anderen vorhanden Symbolen
Das angezeigte Makro kann hier ausgetauscht werden mit anderen vorhanden Symbolen
![]() Das Makro kann gelöscht werden
Das Makro kann gelöscht werden
![]() Das vorhandene Makro kann bearbeitet werden
Das vorhandene Makro kann bearbeitet werden
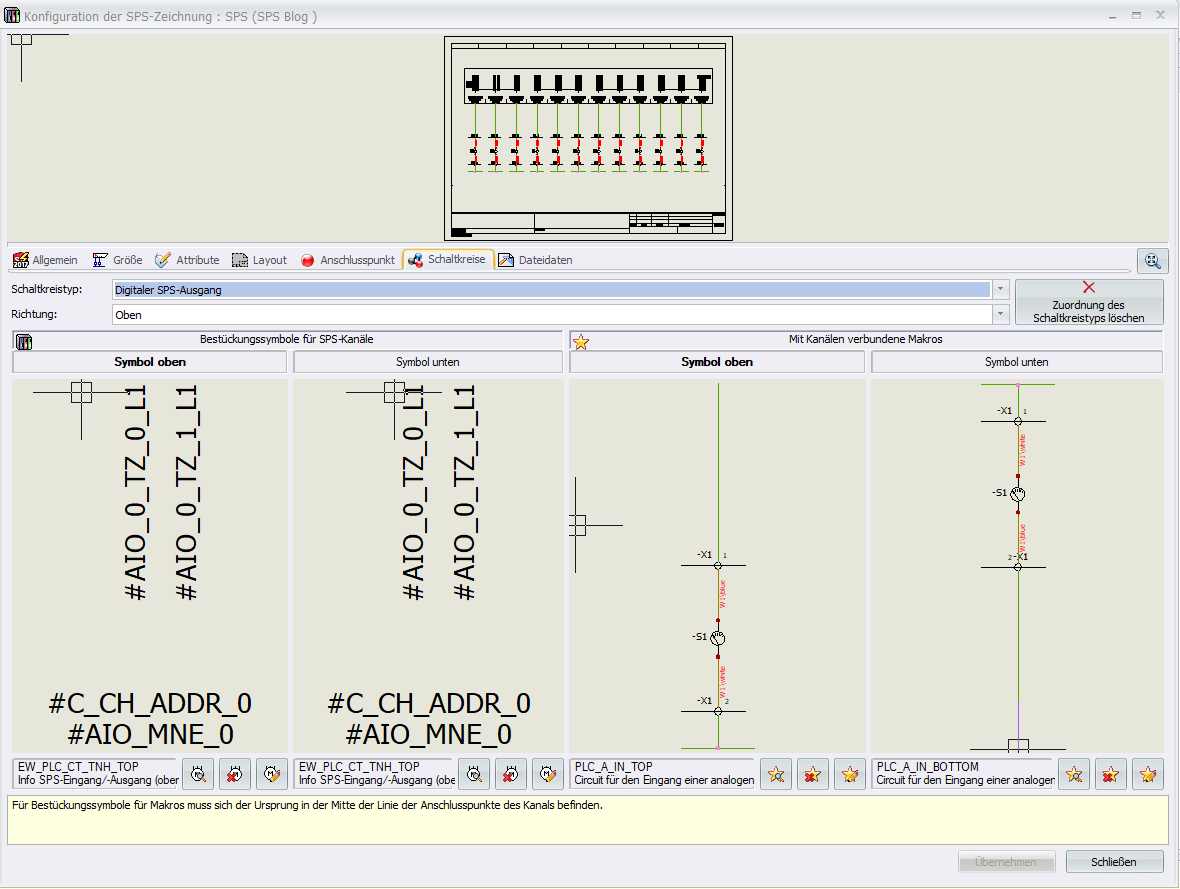
Die geänderten Symbole werden übernommen und die Änderungen in die Konfiguration geschrieben. Die vertikalen Beschriftungen der beiden Symbole sind mit Bearbeiten des Symbols ein Stück nach unten gezogen.
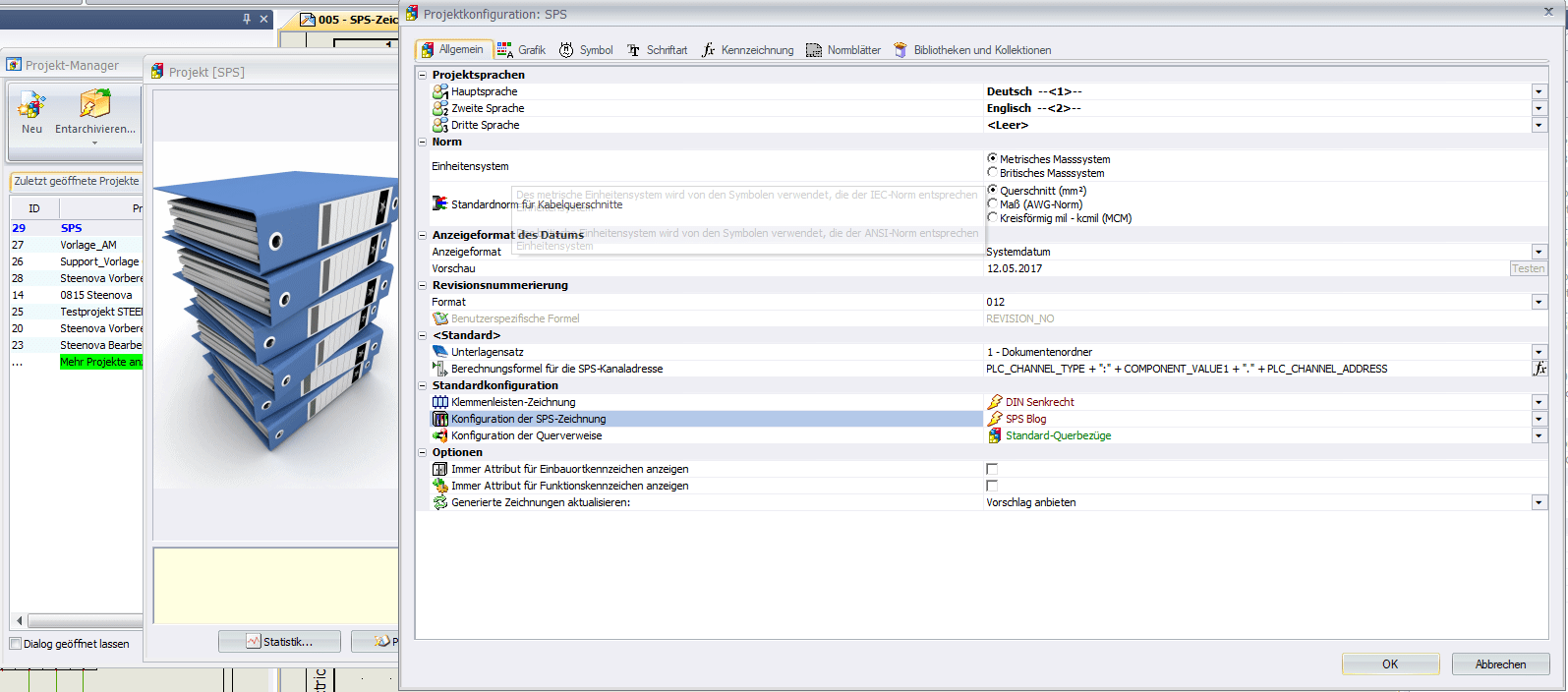
In dieser Projektkonfiguration muss jetzt noch die Konfiguration der SPS-Zeichnung auf die neue Vorlage „SPS Blog“ geändert werden.
Ist diese Einstellung übernommen wird die SPS-Zeichnung neu gezeichnet:
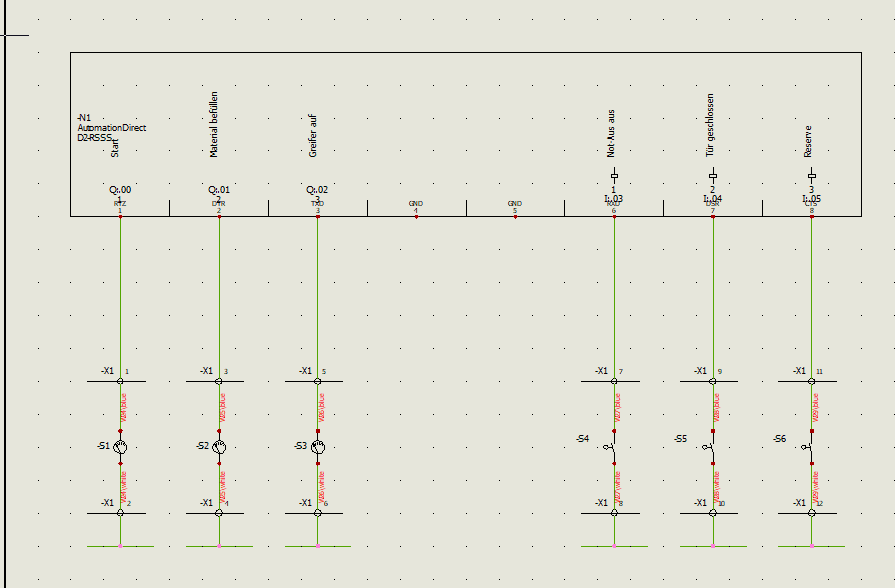
Die Einstellungen könnte ich jetzt auch für die Digitalen-SPS Eingänge vornehmen.
Möchte ich aber im Nachhinein eine Art des Symbols ändern, kann man dies auch noch.
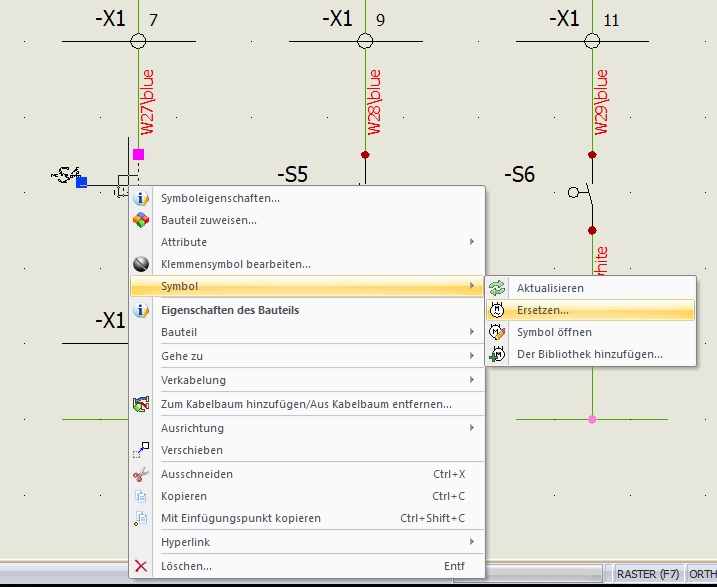
Rechtsklick auf das Symbol und dann Symbol-> Ersetzen
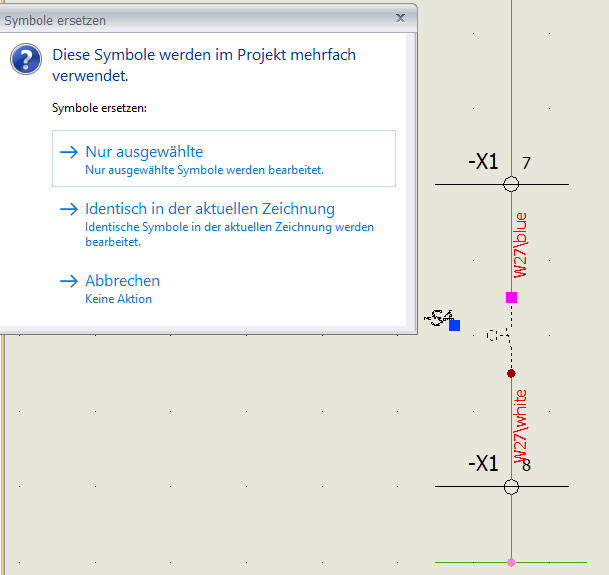
Als nächstes kann man Auswählen, ob man nur dieses Symbol ersetzen möchte oder alle „gleichen“ Symbole. Hierzu wählt man nun „Identisch in der aktuellen Zeichnung“
In nachfolgendem Fenster wählt man nun ein Symbol aus, das Eingesetzt werden soll und alle gleichen Symbole werden geändert:
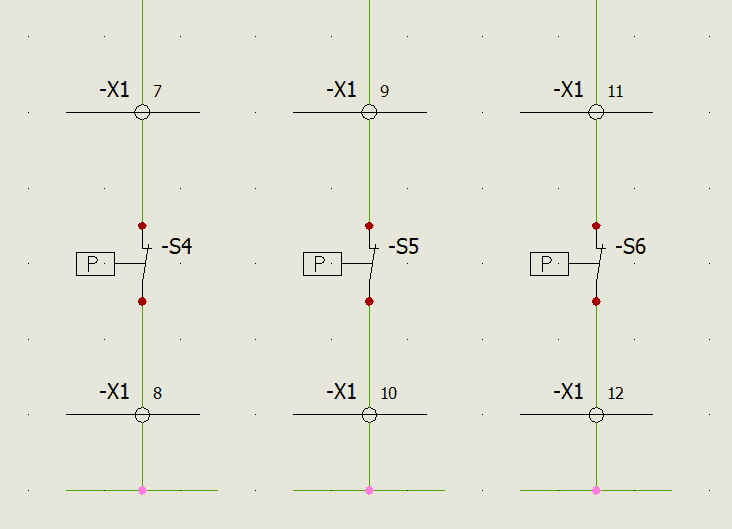
[xyz-ihs snippet=”Blogbeitrag-Hinweis-Videothek”]