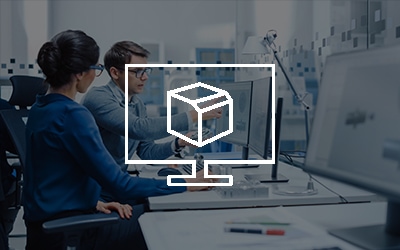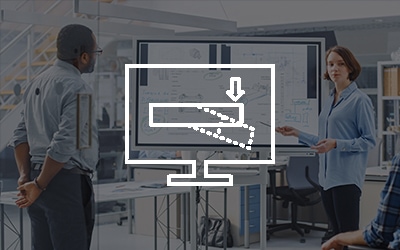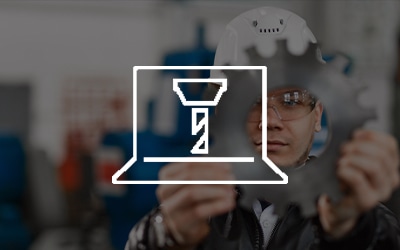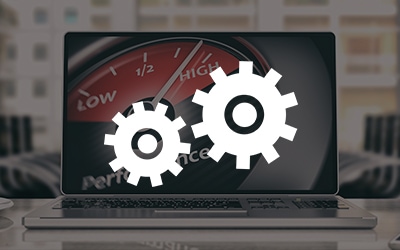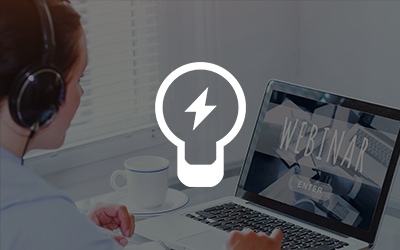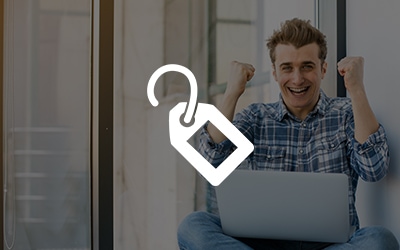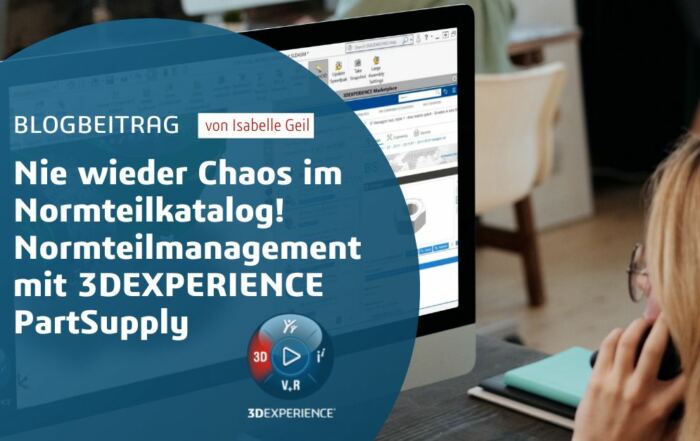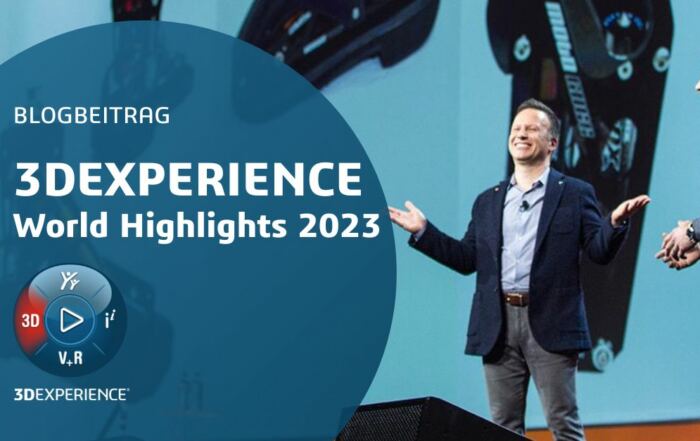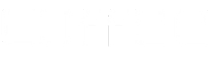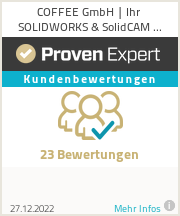Sie sind auf der Suche nach Möglichkeiten, um mit SOLIDWORKS noch schneller und effektiver konstruieren zu können? Nachfolgend aufgelistet finden Sie wertvolle SOLIDWORKS Tipps, die Ihnen dabei helfen können.
Tipps zum Interface in SOLIDWORKS
- Drücken Sie einmal die Taste „R“. Die zuletzt verwendeten Dokumente werden geöffnet. Das ist sehr praktisch, da auch Dokumente aus anderen Verzeichnissen angezeigt werden. Sie müssen nicht lange im Explorer suchen.
- Wenn Sie mit mehreren Dokumenten arbeiten müssen, drücken Sie doch mal “Strg”+”Tab” und halten Sie die “Strg”-Taste gedrückt. Drücken Sie die Tab-Taste um zu dem Dokument zu springen, welches Sie sich anzeigen lassen wollen.
- Schauen Sie mal oben rechts im SOLIDWORKS Fenster, dort finden Sie eine kleine Lupe. Wenn Sie die Suche auf die Befehlssuche umstellen, finden Sie die Befehle schneller und müssen nicht mehr umständlich im Menü suchen. Klicken Sie nach der Eingabe auf die kleine Brille in den Suchvorschlägen, dort wird Ihnen sogar die Position im jeweiligen Menü angezeigt.
- Verwenden Sie die Mausgesten in SOLIDWORKS? Rechte Maustaste drücken und die Maus etwas bewegen. Sie haben nur 4 Mausgesten? Nutzen Sie doch gleich 8! Gehen Sie auf Extras -> Anpassen -> Mausgesten und stellen 8 Mausgesten ein.
- Sie stellen ein Maß ein und Ihr SOLIDWORKS springt immer in 10mm Schritten, Sie brauchen aber 5mm Schritte? Stellen Sie das in den Optionen unter “Drehfeldinkremente” ein. (Drücken Sie die “ALT”-Taste um zudem in 1/10tel Schritten und die “Strg”-Taste um in 10-Fachen Schritten zu springen.)
- Wenn Sie im Feature Manager Ihren Baum erweitert haben und wollen nun alles wieder kompakt haben, drücken Sie die “Shift”+”C”. Und schon haben Sie eine bessere Übersicht über Ihre Baugruppe.
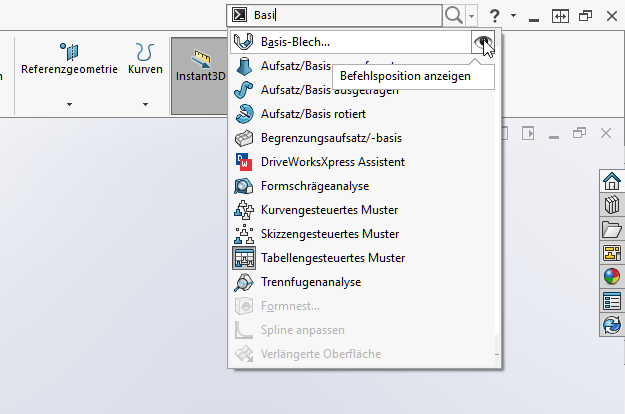
Tipps zum Skizzieren in SOLIDWORKS
- Sie möchten ein Ecken-Rechteck zeichnen, haben aber das Mittelpunkt-Rechteck angewählt? Drücken Sie die “A”-Taste. Mit dieser schalten Sie die Typen durch. Das funktioniert auch bei anderen Skizzierbefehlen.
- Mit “Elemente trimmen” können Sie nicht nur zu lang geratene Linien kürzen sondern auch verlängern, wenn Sie die “Shift”-Taste drücken während Sie über die Linie fahren.
- Wenn Sie einen virtuellen Eckpunkt von 2 Linien benötigen, wählen Sie beide Linien mit der “Strg”-Taste aus und klicken dann auf das Skizzierwerkzeug für den Punkt.
- Farbige Skizzen helfen Ihnen, die Übersicht nicht zu verlieren. Klicken Sie mit der rechten Maustaste auf eine Skizze und wählen Sie aus dem Kontextmenü Skizzenfarbe aus.
- Ihre Skizze ist noch nicht voll definiert? Klicken Sie auf den Befehl „Definiert die Skizze vollständig“. Wählen Sie dann noch welche Beziehungen und Bemaßungen gesetzt werden sollen und klicken auf “OK”.
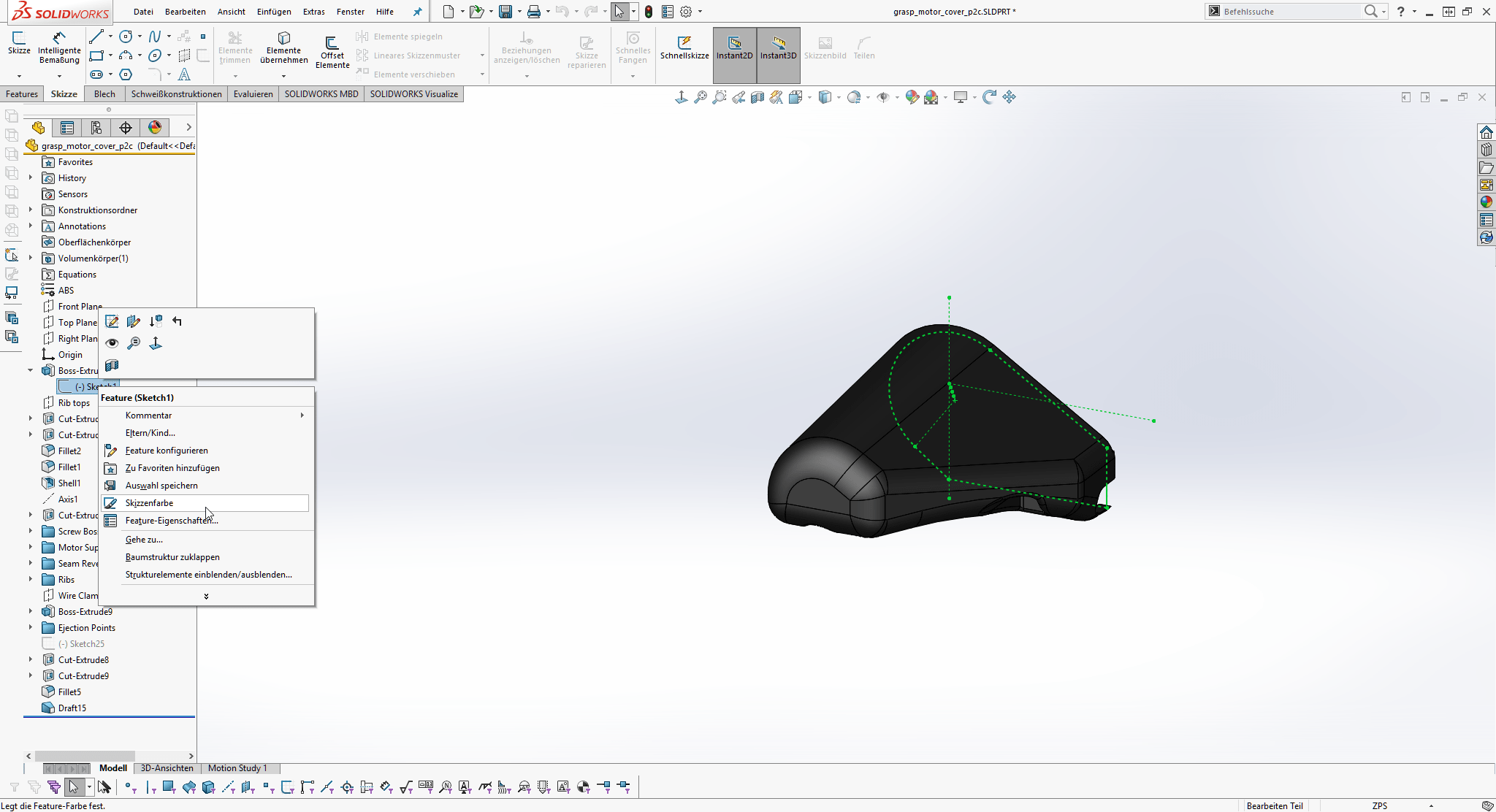
Tipps zur Teilemodellierung in SOLIDWORKS
- Nutzen Sie schon die Kommentarfunktion in SOLIDWORKS? Sie können sich seit SOLIDWORKS 2017 auch im Feature Manager anzeigen lassen, wo Sie Kommentare eingetragen haben. Rechtsklick auf das Modell -> Strukturanzeige -> Kommentarindikator einblenden. Schon bekommen Sie einen dezenten Hinweis am Feature.
- Die Breadcrumbs – bekannt seit SOLIDWORKS 2016 – holen die Befehle an den Mauszeiger. Merken Sie sich einfach, dass SOLIDWORKS von Dessault Systems kommt. Auf den Tasten “D” + “S” sind die Befehle gelegt. Probieren Sie einfach mal ein Teil damit zu konstruieren. Sie werden garantiert schneller fertig!
- Machen Sie sich nur halb so viel Arbeit und spiegeln Sie einfach symmetrische Teile.
- Nutzen Sie die Instant 2D und 3D Funktion, um Ihr Teil schnell zu ändern. Aktivieren Sie Instant 2D bzw. 3D. Klicken Sie auf die Fläche des Teils und ziehen an dem Pfeil und z.B. den Wert der Austragung zu ändern. Oder ziehen Sie einfach an einem Maßpfeil. Wenn Sie während dem Ziehen mit der Maus auf der eingeblendeten Skala sind, können Sie den Wert besser bestimmen.
- Sie sind fertig mit der Bearbeitung? Dann ziehen Sie die Einfrierleiste herunter und sparen Sie Zeit und Performance, denn eingefrorene Features werden nicht neu durchgerechnet! Die Einfrierleiste müssen Sie jedoch erst aktivieren. Zu finden in den Optionen unter “Allgemein”. Anschließend ist die Einfrierleiste im Feature Manager als gelbe Leiste sichtbar.
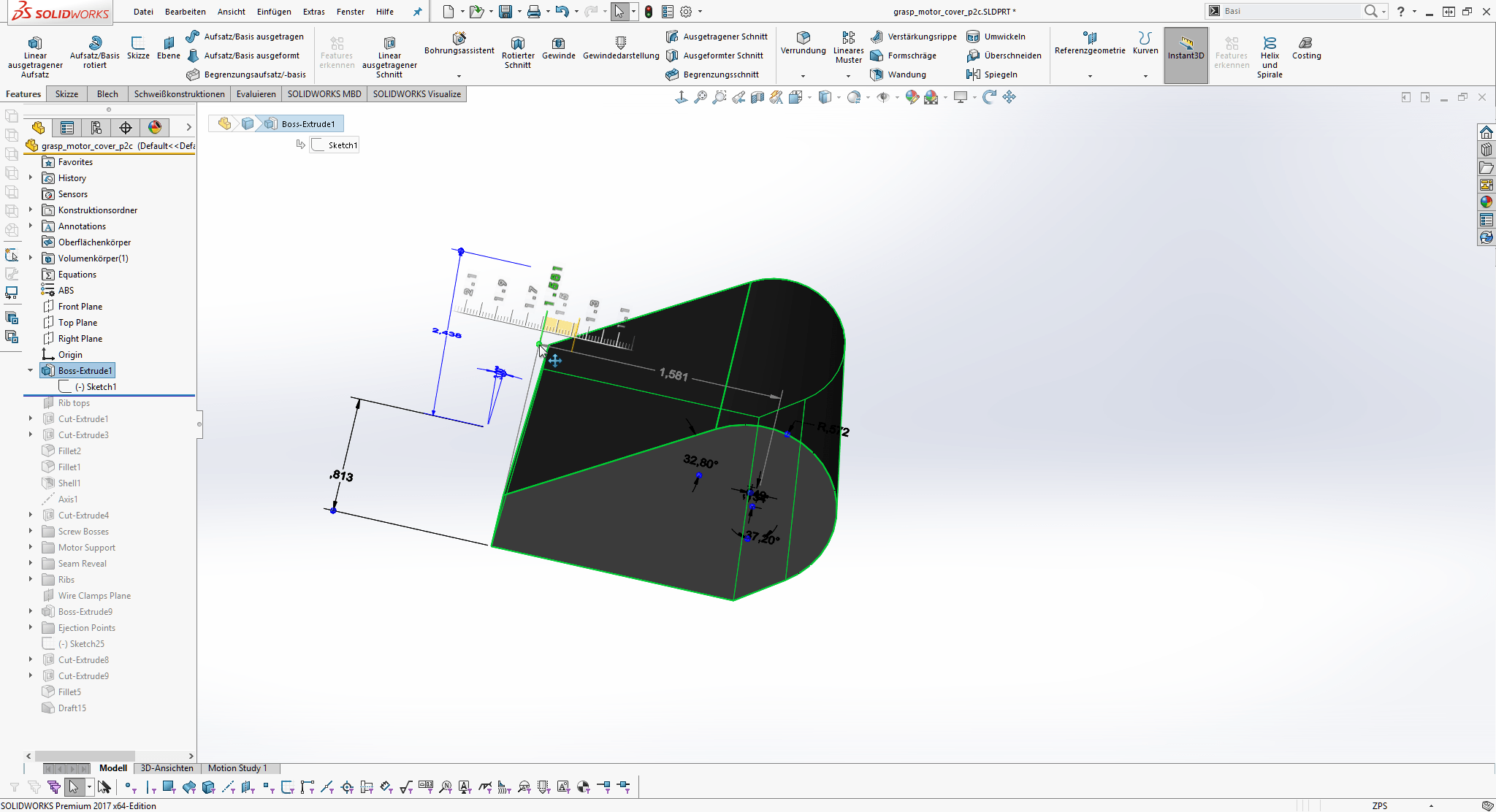
Tipps zur Baugruppe in SOLIDWORKS
- Ein Ordner und 1.000 Dateien? Teile, Baugruppen, Zeichnung, PDF’s und mehr? Sie suchen aber eine Bestimmte SOLIDWORKS-Datei? Filtern Sie mit nur einem Klick mit dem Schnellfilter. Im “Datei öffnen”-Dialog gibt es je einen Button dafür und Sie können sogar nach der obersten Baugruppe filtern.
- Sparen Sie Zeit, indem Sie direkt die Baugruppe mit der richtigen Konfiguration laden. Einfach im “Öffnen”-Dialog die Konfiguration, den Modus und den Anzeigestatus auswählen und dann erst öffnen.
- Sie geben Ihre Dateieigenschaften immer noch von Hand ein? Nutzen Sie doch die benutzerdefinierte Eigenschaften Registerkarte – zu finden im Taskfenster Bereich. Definieren Sie, was Sie auswählen möchten, z.B. ein Wert aus einer Liste, einen Zahlenbereich oder Ihre Revision. Alles kann auf nur einer Karte stehen.
- Sie möchten etwas auswählen, aber ein Körper versperrt Ihnen die Sicht? Rufen Sie den Befehl „Anderes auswählen“ mit einem Rechtsklick auf. Mit der rechten Maustaste können Sie Flächen ausblenden und mit der linken selektieren Sie Ihre gewünschte Fläche.
- Fahren Sie mit Ihrer Maus auf ein Teil und drücken Sie die “Tab”-Taste um die Teile auszublenden. Mit “Shift” + “Tab” blenden Sie diese wieder ein.
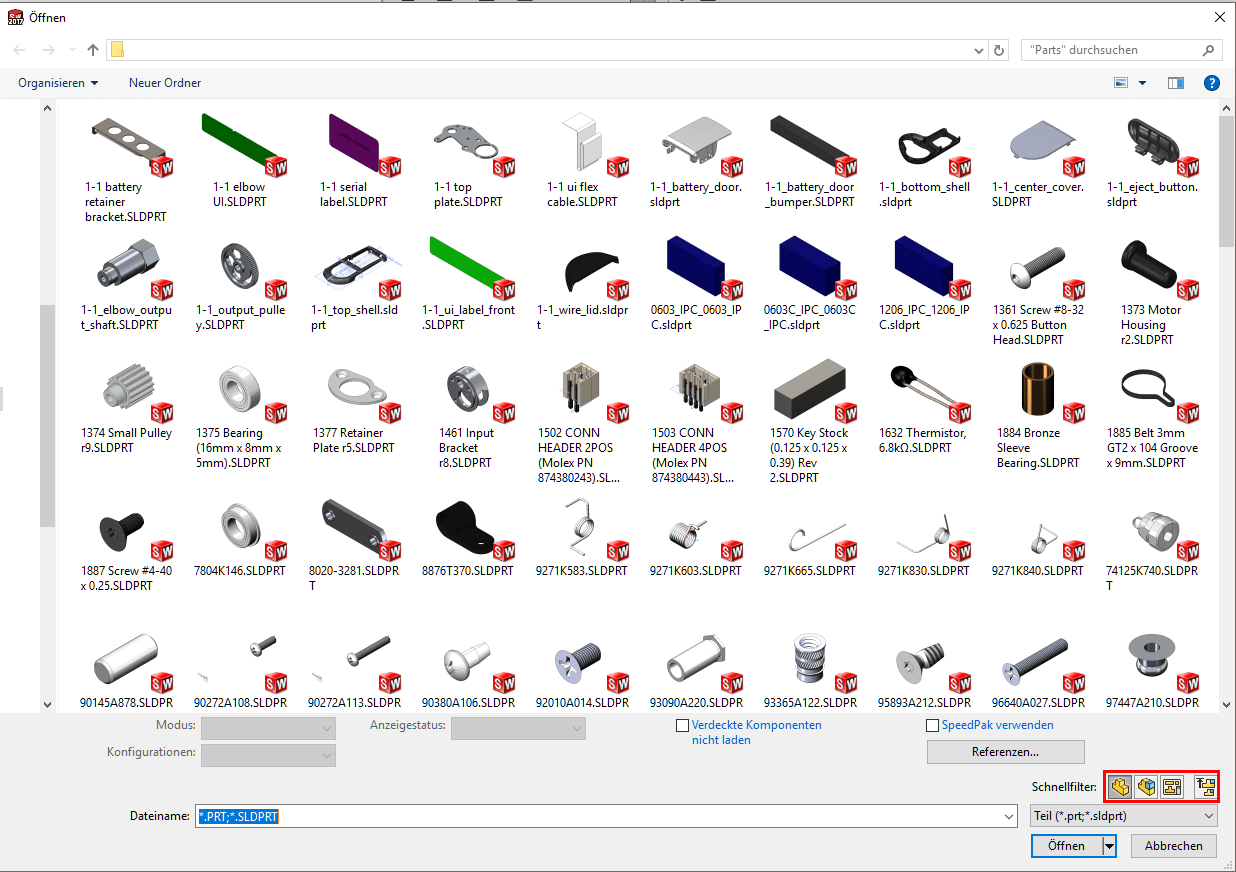
Tipps zur Zeichnung in SOLIDWORKS
- Sie starten eine Projektion und diese dreht das Teil nicht nach “deutscher Norm”? Ändern Sie den Projektionswinkel in den Blatteigenschaften (Erster Winkel für die europäische Projektionsmethode). Diese Änderung soll dauerhaft bleiben? Speichern Sie die Änderung in Ihrer Zeichnungsvorlage ab.
- Sie möchten schnell eine Zeichnung öffnen, um diese zu drucken, aber das Öffnen dauert zu lang? Öffnen Sie die Zeichnung im Modus Schnellansicht oder reduziert und die Zeichnung ist in wenigen Augenblicken geöffnet.
- Drücken Sie die “F”-Taste um das Blatt und alle Ansichten wieder auf den Bildschirm zu holen. Das funktioniert übrigens auch in Teil und Baugruppe.
- Mit Modellelemente haben Sie die Möglichkeit Bemaßungen, Beschriftungen und Referenzgeometrie automatisch hinzuzufügen. Sparen Sie sich den Weg mit der Maus.
- Sie möchten wissen, wo die Teile Ihrer Baugruppe liegen? Gehen Sie auf Datei -> Referenzen suchen. Und mit Pack&Go können Sie alle Dateien an einen Speicherort speichern, sogar als Zip und auf Wunsch mit Präfix und Suffix.
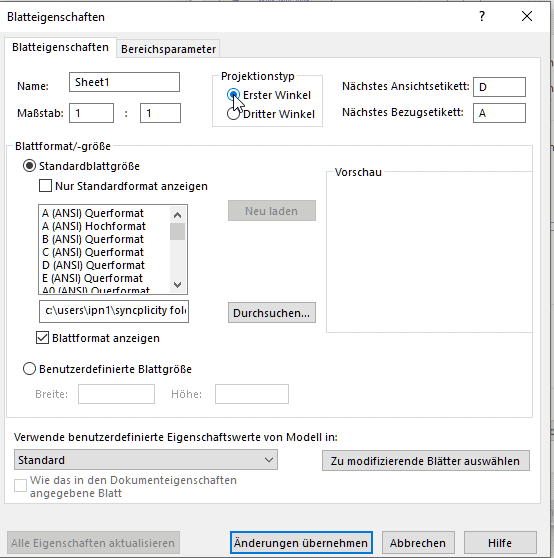
Kleiner Tipp zum Schluss: Wenn Sie herausfinden möchten, welche Dateien Sie mit Ihrer SOLIDWORKS Version öffnen können, klicken Sie auf “Datei öffnen” und klicken dann auf das Dropdown Menü für den Dateityp. Wenn Sie die Zusatzanwendung ScanTo3D aktivieren, stehen dort auch ein paar weitere Dateitypen.
[xyz-ihs snippet=”Blogbeitrag-Blog-Abonnieren”]