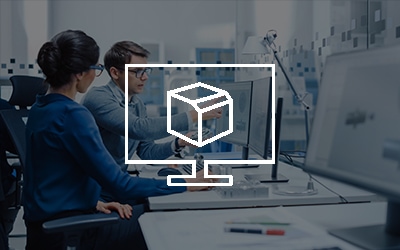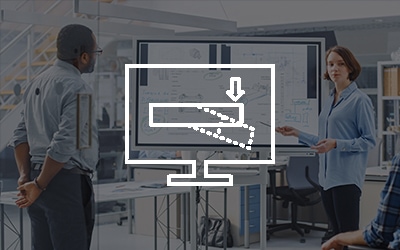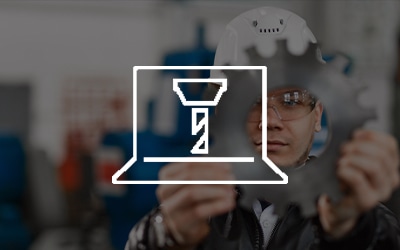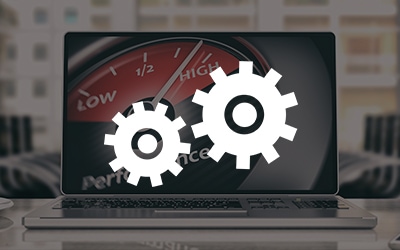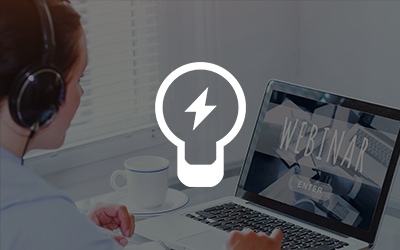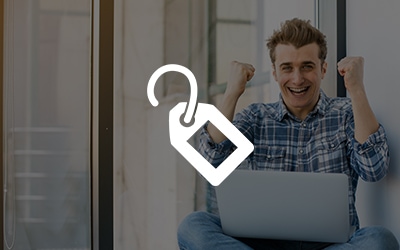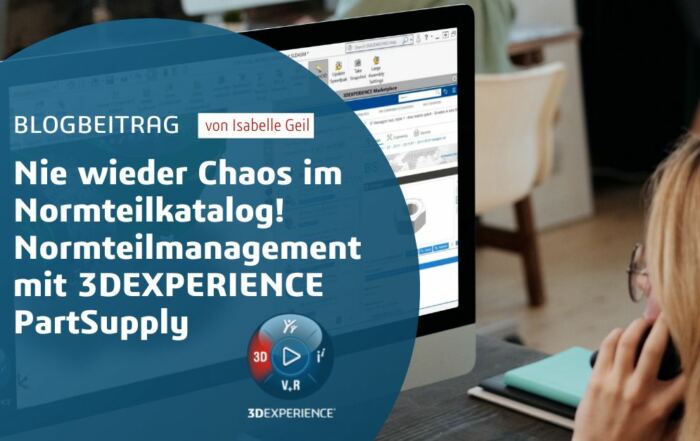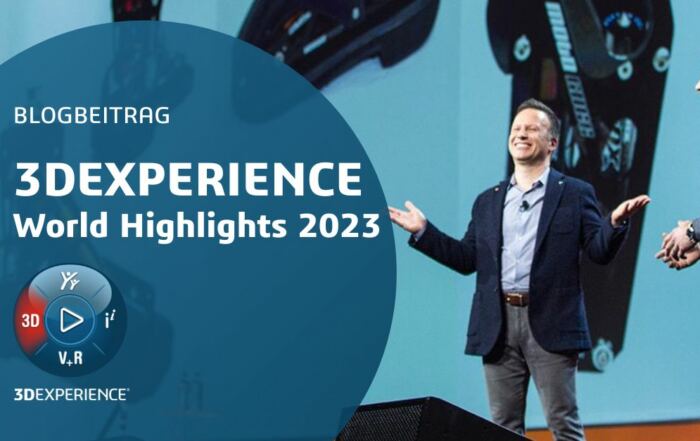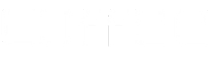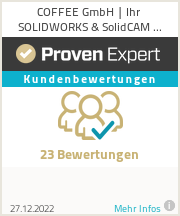Im Laufe eines Rechnerlebens kann es vorkommen, dass dieser ungewollt an Leistung verliert. Es ist einfach an der Zeit den Rechner neu aufzusetzen und Software, wie SOLIDWORKS zu aktualisieren bzw. eine Neuinstallation durchzuführen. Aber bitte machen Sie den Rechner nicht einfach „platt“, sondern sichern Sie vorher Ihre SOLIDWORKS-Einstellungen.
Klicken Sie zum Sichern Ihrer Einstellungen in der SOLIDWORKS-Startleiste auf das kleine Dreieck neben den Optionen und wählen Einstellungen speichern/wiederherstellen.
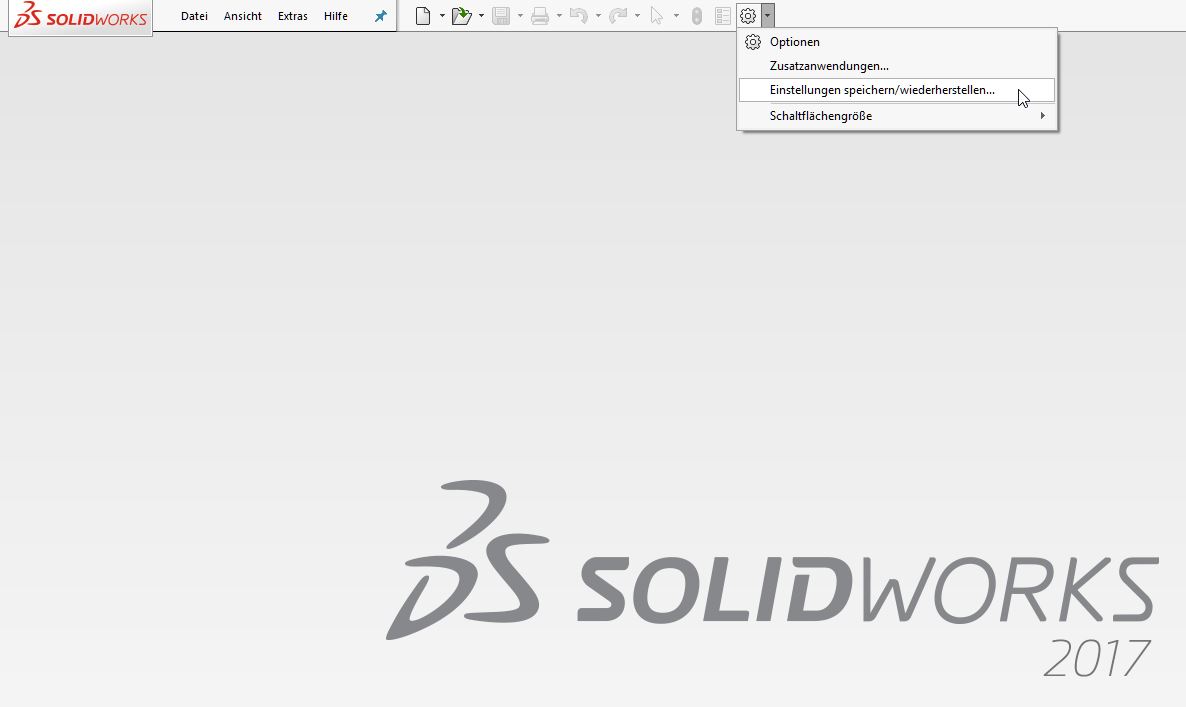
Sie erreichen den „Assistent zum kopieren der Anwendereinstellungen“ auch über das Windows Startmenü. Klicken Sie hierzu einfach auf das Windowssymbol und geben „Assistent“ ein. Über die Live-Suche wird die Anwendung direkt vorgeschlagen.
Lesen Sie hierzu auch unseren Blogbeitrag: https://www.coffee.de/blog/cad/solidworks-assistent-zum-kopieren-der-einstellungen/. Der „Assistent zum kopieren der Anwendereinstellungen“ startet automatisch. Bitte folgen Sie dem Menü.
Haben Sie Ihre Einstellungen gespeichert legen Sie die Datei an einen sicheren Ort, außerhalb Ihrer lokalen Festplatte, ab.
Achtung
Sie haben Windows 7 und wollen auf Windows 10 umsteigen? Dann übertragen Sie vorher Ihre Einzelplatzlizenz! Das Gleiche gilt, wenn Sie Ihre Festplatte spiegeln oder Hardwarekomponenten tauschen wollen oder müssen.
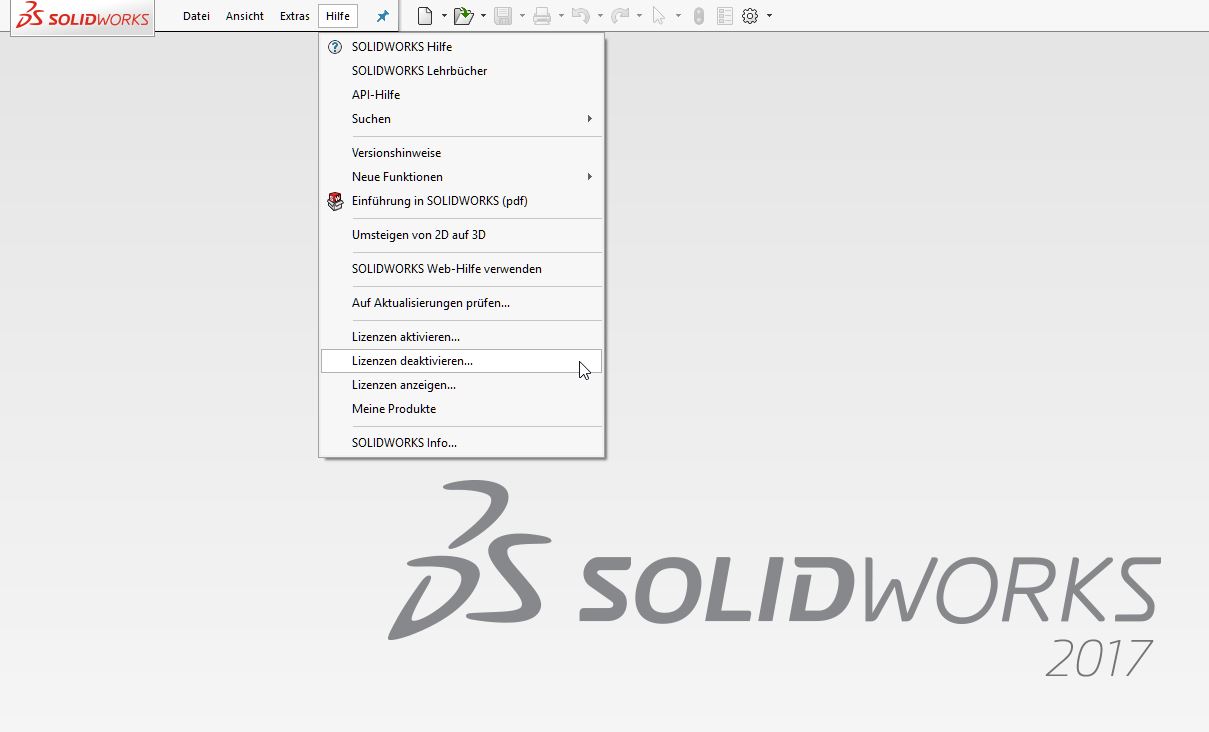
Bei einer derartigen Veränderung des Systems ändert sich zwangläufig die Computer-ID Ihres Rechners und somit muss auch die Registrierung bei SOLIDWORKS aktualisiert werden.
Wenn Sie Ihre Lizenz vorher nicht übertragen, bleibt diese für SOLIDWORKS immer noch auf den ursprünglichen Computer-ID aktiv. D.h. Sie können die Lizenz mit Ihrer neuen Computer-ID nicht aktivieren und bekommen die Meldung „Aktivierungsanzahl überschritten“.
Merke: Bei Änderungen an Hardware und/oder Betriebssystem, übertragen Sie Ihre Lizenz damit die Aktivierung reibungslos abläuft.
Wollen Sie eine alte Version deinstallieren, erfolgt dies über den SOLIDWORKS Installationsmanager. Hier haben Sie die Möglichkeit alle Daten zu löschen, welche mit SOLIDWORKS installiert worden sind. Wenn Sie eine Deinstallation durchführen melden Sie sich als Administrator an und deaktivieren den Virenscanner.
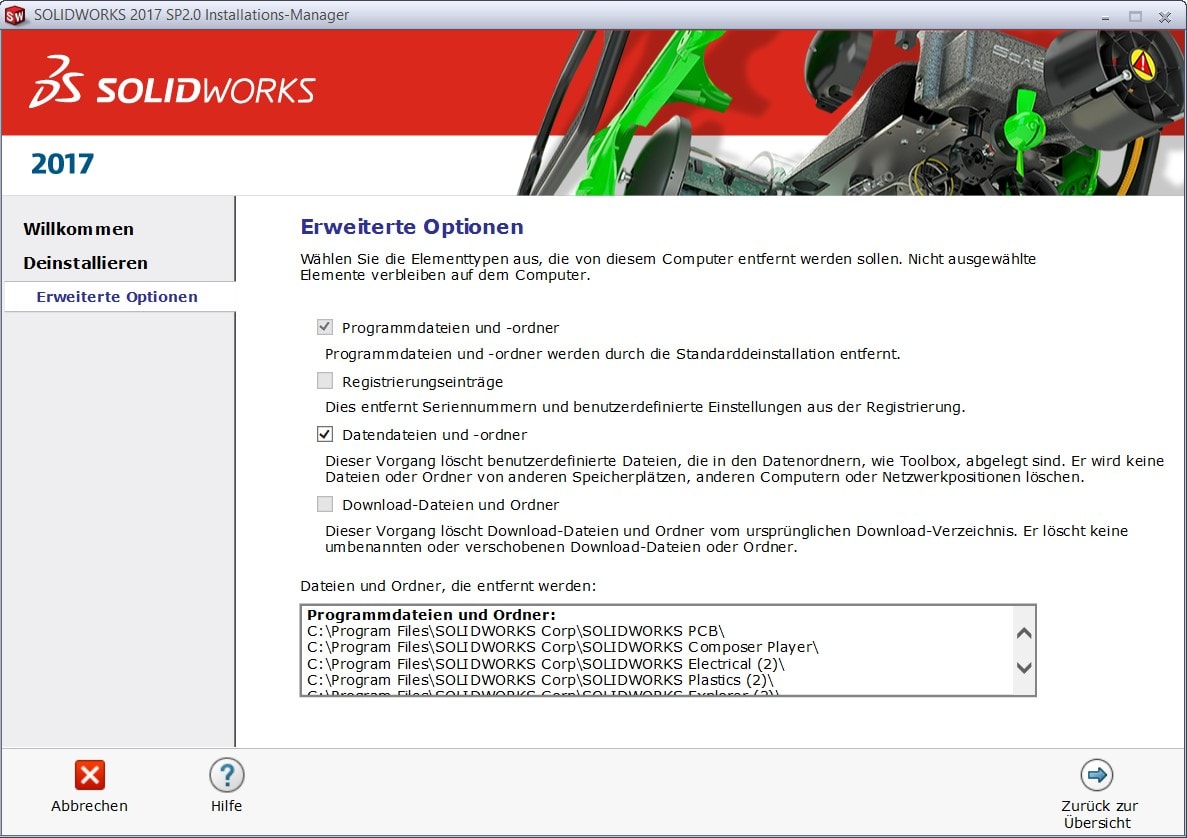
Wählen Sie bei einer Deinstallation die erweiterten Optionen aus und haken Sie alle relevanten Punkte an. Sollte bei Ihnen ein Punkt ausgegraut sein, liegt das daran, dass Sie evtl. noch ältere SOLIDWORKS-Versionen installiert haben (siehe Bild oben). Auch diese Versionen müssen auf die Registry zu greifen und sind deswegen hier nicht zu löschen. Ist alles deinstalliert, können Sie eine (Neu-)Installation starten. Auch hier, genau wie bei einer Deinstallation, als Administrator anmelden und den Virenscanner deaktivieren. Nach der Installation sollte SOLIDWORKS von einem Admin gestartet werden, da beim ersten starten noch weitere DLL´s registriert werden.
Tipp
Nicht immer muss es gleich eine Deinstallation sein. Sie haben auch die Möglichkeit eine Reparaturinstallation zu starten. Oder Setzen Sie Ihre SOLIDWORKS Anwendereinstellungen zurück.
Schließen Sie dazu SOLIDWORKS und gehen Sie in die Windows Registry (regedit) auf “HKEY_CURRENT_USER\SOFTWARE\Solidworks“ und benennen Sie den Ordner „Solidworks“ um, z.B. zu „Solidworks_alt“ (Änderungen auf eigene Verantwortung!). Durch das Umbenennen wird ein neuer SOLIDWORKS-Ordner mit den Standardeinstellungen erstellt, sobald Sie SOLIDWORKS starten.
Wollen Sie Ihre alten Einstellungen wiederherstellen, löschen Sie den neu erstellten Ordner „Solidworks“ in der Registry und benennen den alten Ordner von „Solidworks_alt“ wieder in „Solidworks“ um.