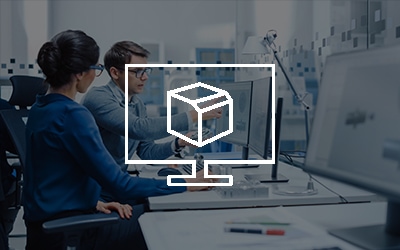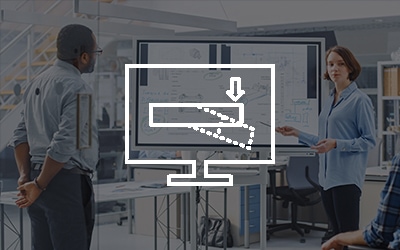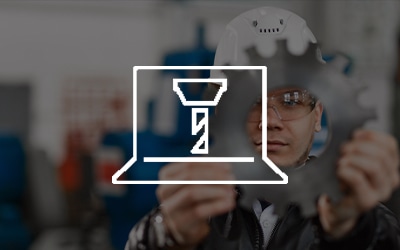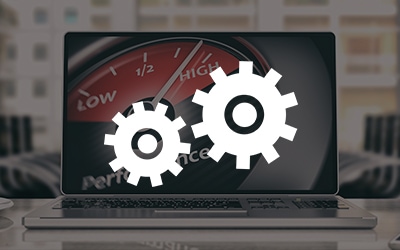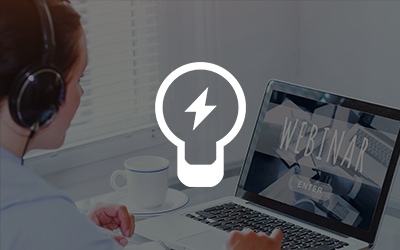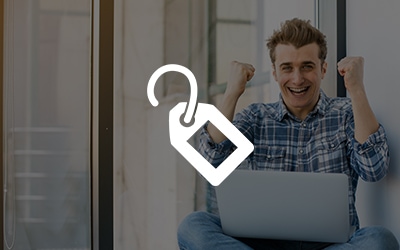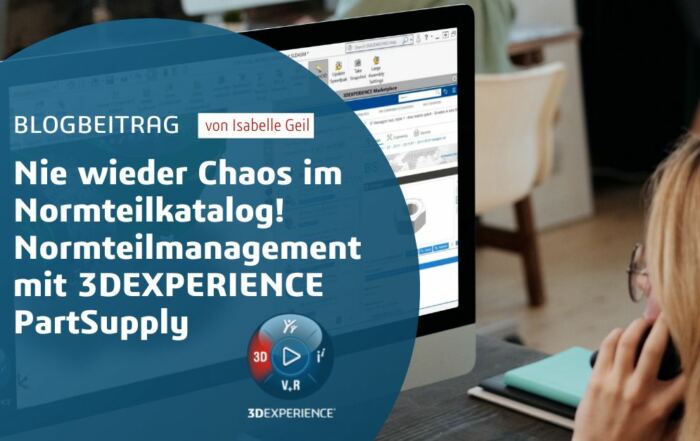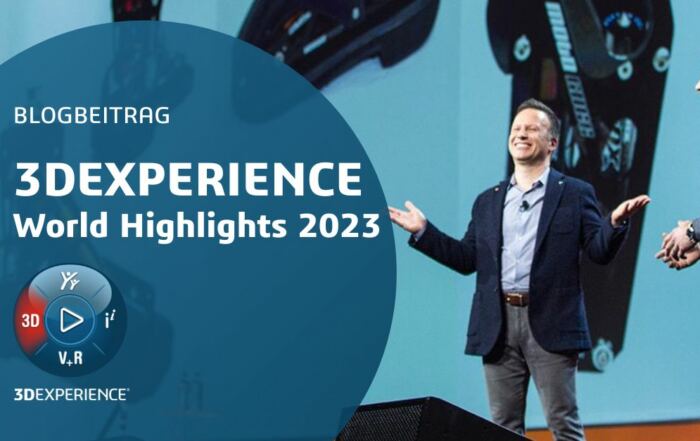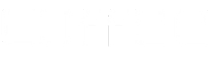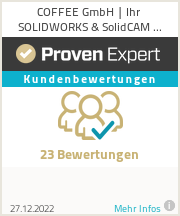Konstruieren mit SOLIDWORKS: Wie geht das eigentlich und was kann die Software? Um allen Einsteigern und Interessierten einen groben Überblick zu verschaffen, haben wir diese dreiteilige Beitragsreihe ins Leben gerufen. Im letzten Teil geht es nun um den Kern des Ganzen: die Teilmodellierung. Wir erklären, welche Überlegungen Sie vor der Erstellung eines Teiles anstellen sollten. Außerdem wird das Verfahren anhand eines einfachen Teiles dargestellt.
Wenn Sie den ersten Teil verpasst haben, können Sie hier den Artikel mit der Einführung und Erklärung zur SOLIDWORKS Benutzeroberfläche hier nachlesen.
In diesem Beitrag und in dem folgenden Video erhalten Sie eine Einführung in die Teilemodellierung mit SOLIDWORKS 3D CAD.
Der Wechsel zu 3D bringt eine neue Terminologie mit sich. In der SOLIDWORKS Software gibt es viele Begriffe, mit denen Sie sich bei der Anwendung des Programms vertraut machen müssen. Ihnen werden allerdings zahlreiche Begriffe begegnen, die Sie bereits aus der Konstruktion und Fertigung kennen, wie beispielsweise Schnitte und Aufsätze.
Linear austragen
Wie in Teil 2 unserer Reihe bereits beschrieben, ist eine neue Skizze auf der Ebene Oben erforderlich.
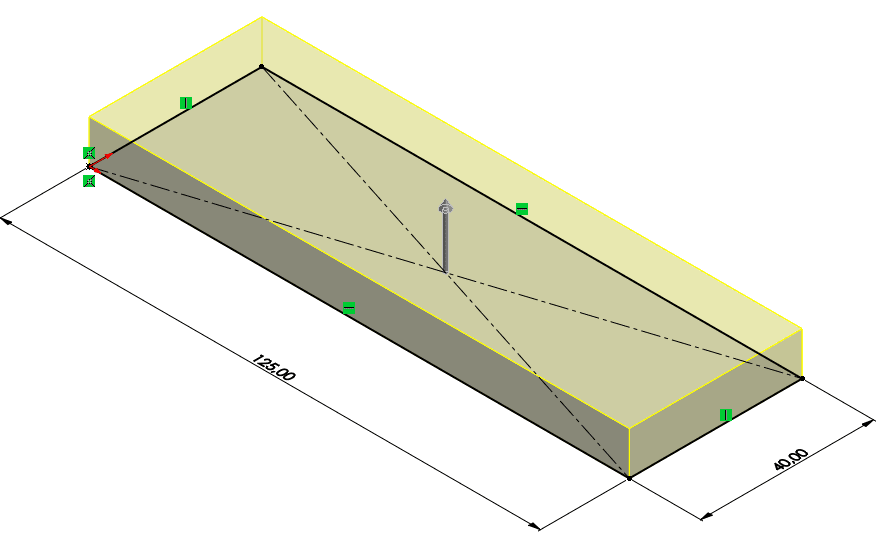
Abbildung 1: Grundskizze
Konstruieren Sie ein Mittelpunkt-Rechteck und tragen Sie 10 mm aus. Mit dem PropertyManager für den linear ausgetragenen Aufsatz können Sie die Startposition, die Austragungstiefe und den Entwurf für das Feature sowie mehrere andere Parameter steuern.
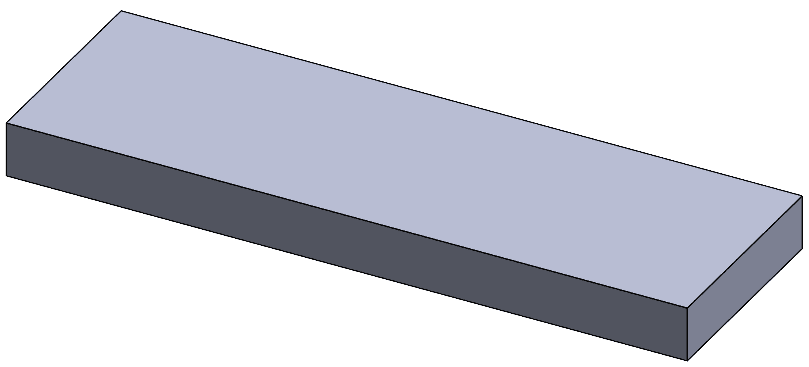
Abbildung 2: Die Basis
Skizzieren auf einer planaren Fläche
Jede planare Fläche des Modells kann als Skizzierebene verwendet werden. Wählen Sie dafür eine Fläche aus und klicken Sie auf Skizze, um eine neue zu erstellen.
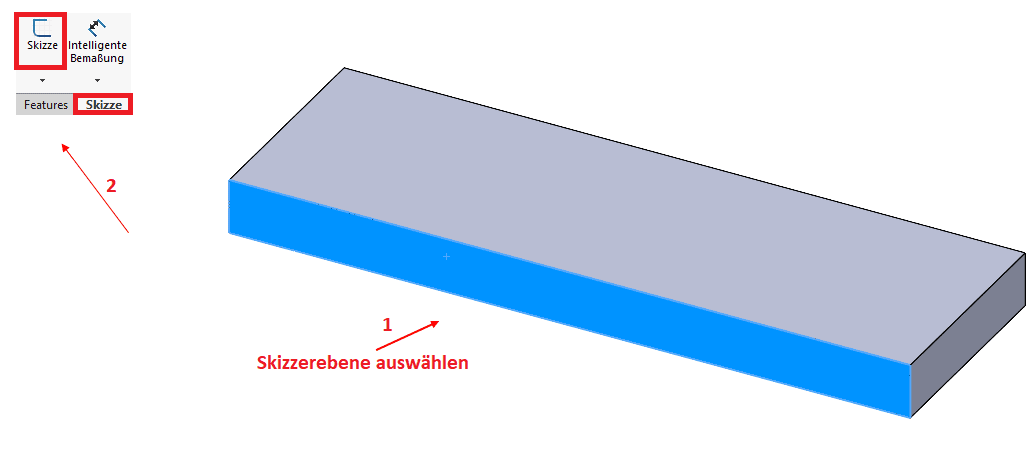
Abbildung 3: Auswahl der Skizzierebene
SOLIDWORKS bietet eine große Auswahl an Skizzierwerkzeugen zur Erstellung von Profilgeometrie. In diesem Beispiel dient die Option Tangentialbogen zur Erstellung eines Kreisbogens, der tangential an einem ausgewählten Endpunkt auf der Skizze beginnt.
Anmerkung: Falls die Beziehungen nicht automatisch hinzugefügt sind, ist die Vorgehensweise, um Beziehungen zwischen Linien und Bogen zu definieren, schon in Teil 2: Einführung in das Skizzieren erwähnt.
Linear austragen
Geben Sie die Bemaßungen und die Tiefe, genau wie in der untenstehenden Abbildung, ein.
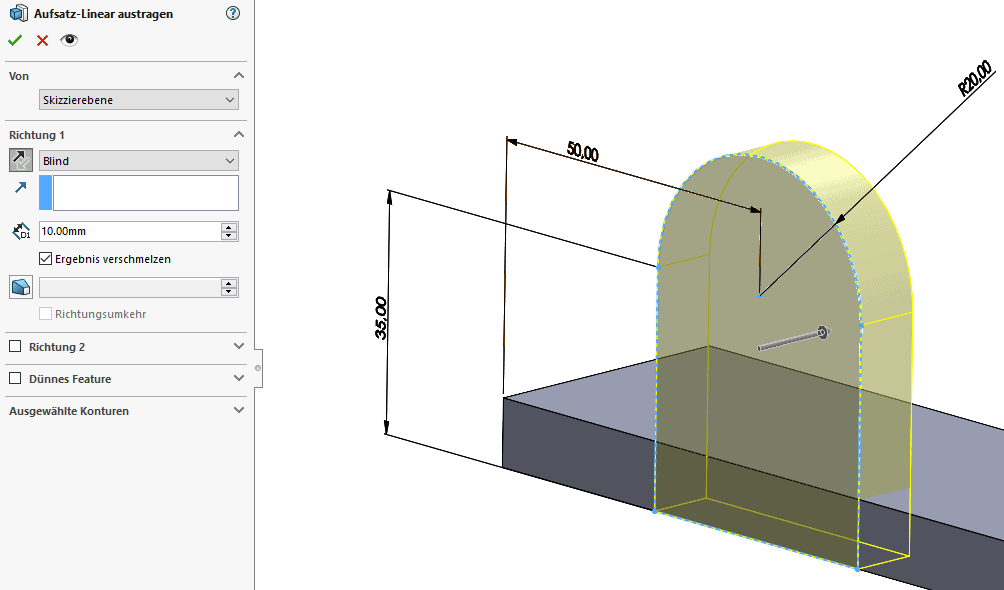
Abbildung 4: Aufsatz-Linear austragen PropertyManager
Beachten Sie, dass die lineare Austragung in der Vorschau in die richtige Richtung, also in Richtung der Basis erfolgt.
Wenn die Richtung in der Vorschau von der Basis weg zeigt, können Sie die Richtung umkehren.
Schnitt Feature

Abbildung 5: der Befehl „Linear ausgetragener Schnitt“
Das Menü für die lineare Austragung eines Schnitt-Features ist identisch mit dem für die Erstellung eines Aufsatzes. Der einzige Unterschied liegt darin, dass bei einem Schnitt Material entfernt wird, während es bei einem Aufsatz hinzugefügt wird.
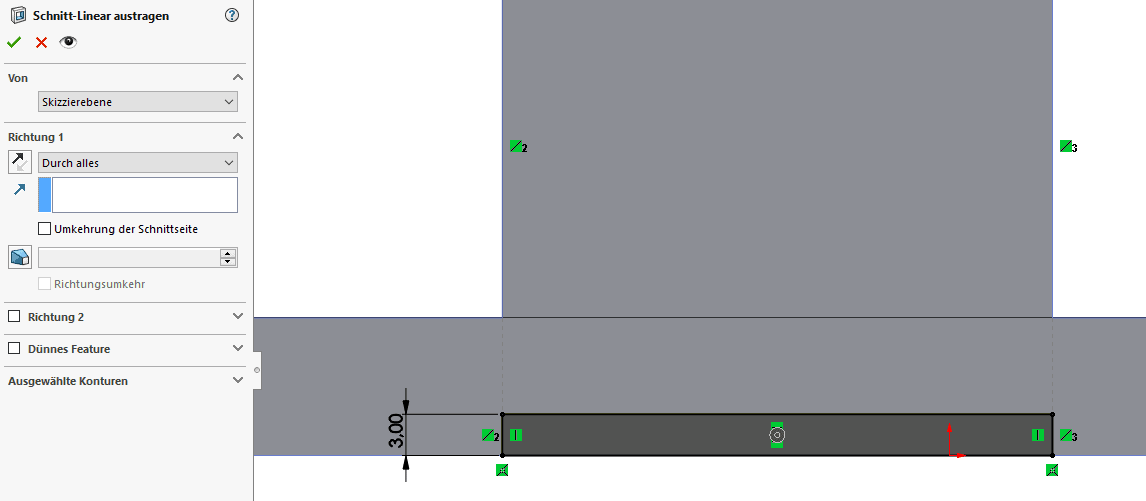
Abbildung 6: Taschenskizze
Skizzieren Sie die obenstehende Skizze und verwenden Sie einen Schnitt durch alles.
Der Endpunkt und die Kante sollten ausgewählt werden und die Beziehung des Typs Deckungsgleich muss hinzugefügt werden.
Bohrung erstellen
Das nächste Feature dieses Modells wird ein kreisförmiger Schnitt sein, der sich in der Mitte des Kreisbogens durch das gesamte Modell erstreckt.
Verwenden Sie nochmal die gleiche Fläche, um einen auf den Mittelpunkt des Kreisbogens zentrierten Kreis mit einem Durchmesser von 8 mm zu skizzieren.
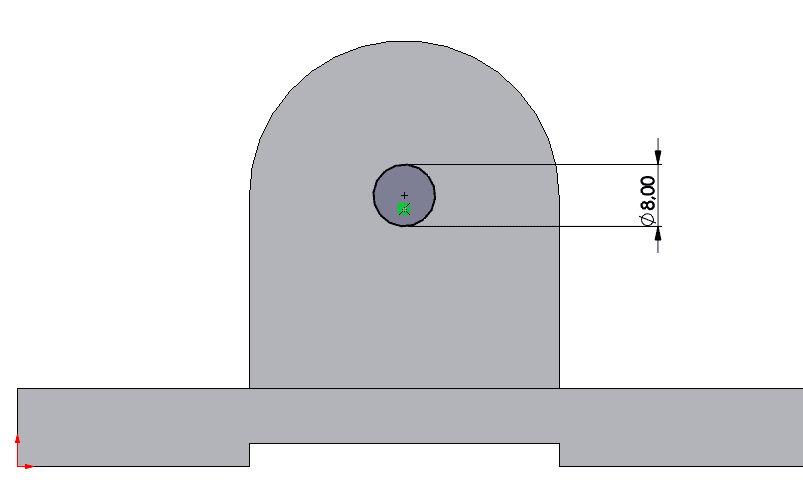
Abbildung 7: Bohrungsskizze 1
Anmerkung: Im Video-Tutorial wird der Bohrungsassistent verwendet. Mit dem Bohrungsassistenten werden spezielle Bohrungen in einem Volumenkörper erzeugt. Sie können damit schrittweise einfache und verjüngte Bohrungen sowie Stirnsenkungs- und Formsenkungsbohrungen erstellen.
In diesem Blogbeitrag finden Sie mehr Informationen über den Bohrungsassistent.
Verrundungen einfügen
Verrunden bezieht sich entweder auf Verrundungen (Volumen hinzufügen) oder auf Rundungen (Volumen entfernen). Der Unterschied richtet sich nach den geometrischen Bedingungen, nicht nach dem Befehl selbst.
Verrundungen werden als angewandte Features klassifiziert und als solche benötigen sie keine Skizze, um verwendet zu werden. Verrundungen dienen dazu, Kanten und/oder Ecken durch Hinzufügen oder Entfernen von Material abzurunden, je nachdem, ob die Kante innen oder außen liegt.
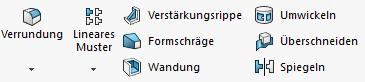
Abbildung 8: Der Befehl „Verrundung”
In der Registerkarte Feature finden Sie den Befehl Verrundung.
Wie in der Abbildung gezeigt, verwenden Sie für die ausgewählten Kanten eine Verrundung von 8 mm.
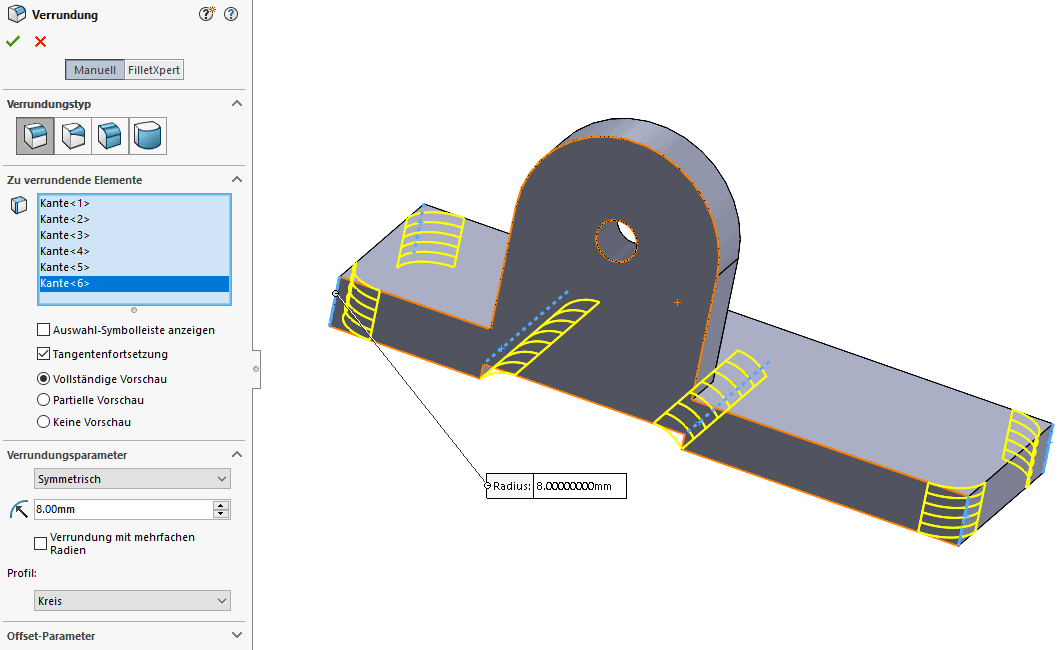
Abbildung 9: Verrundung im PropertyManager
Weitere Verrundungen
Wir wollen mit der Option Tangentenfortsetzung nun alle Außenkanten verrunden.
Die Tangentenfortsetzung weitet die Verrundung auf alle Flächen aus, die zur ausgewählten Fläche tangential sind. Das heißt das Kontrollkästchen ermöglicht, ein Verrundung-Feature bis zu den tangentialen Kanten der Auswahl laufen zu lassen.
In diesem Fall sollten Sie nur 4 Kanten auswählen, um alle Kanten zu verrunden. Der Radius beträgt 3 mm.
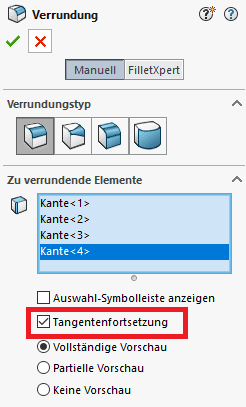
Abbildung 10: Tangentenfortsetzung
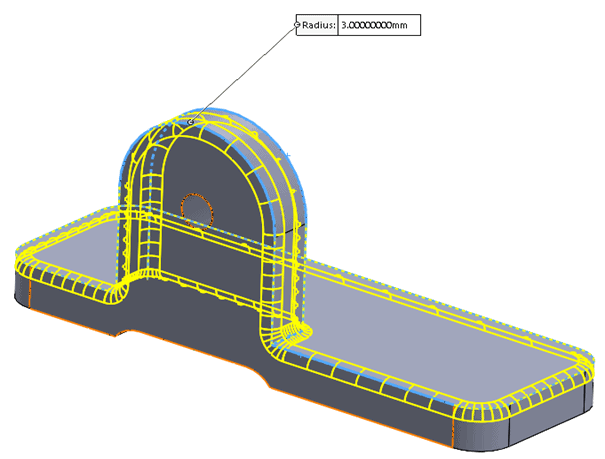
Abbildung 11: Vorschau nach der Auswahl der Kanten
Neue Bohrungen
Wählen Sie die in der Abbildung hervorgehobene Fläche aus und zeichnen Sie zwei Kreise mit einem Durchmesser von 7 mm.
Verwenden Sie einen linear ausgetragenen Schnitt durch alles.
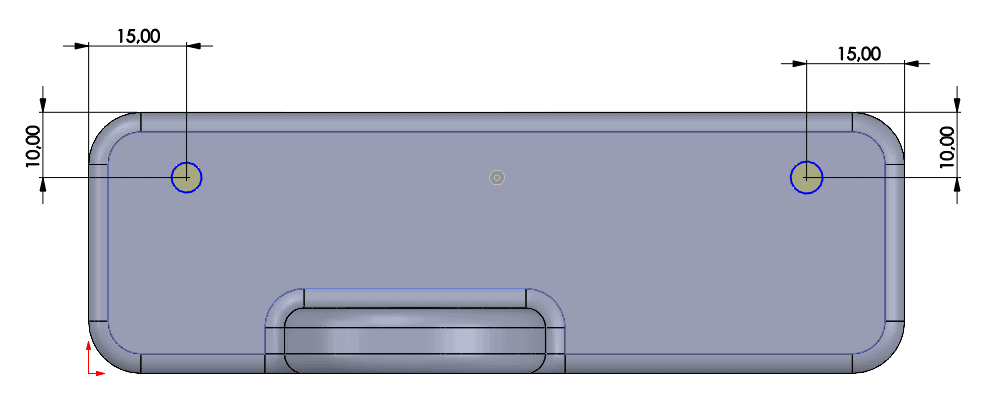
Abbildung 12: Bohrungsskizze 2
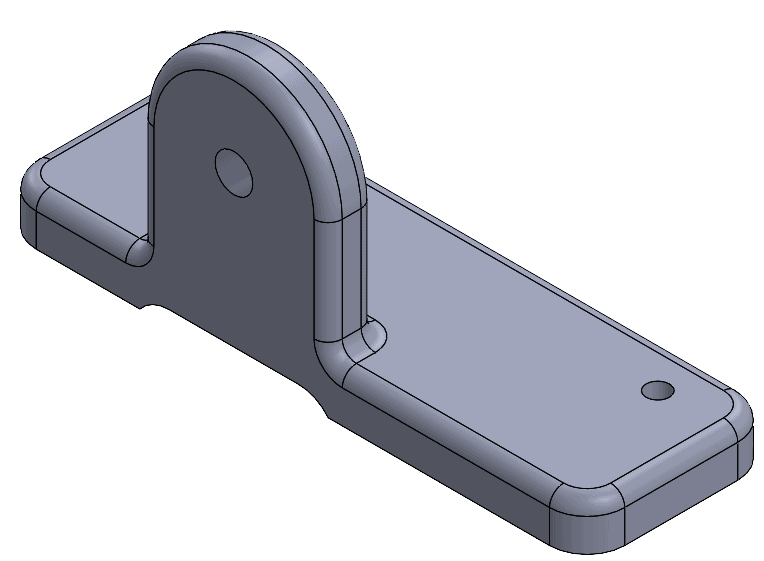
Abbildung 13: fertiges Bauteil
Sie möchten Ihre SOLIDWORKS Kenntnisse erweitern? Absolvieren Sie Ihre SOLIDWORKS Schulung als E-Learning wann und wo Sie wollen! Werden Sie SOLIDWORKS Profi mithilfe von anschaulichen Erklärvideos unserer Dozenten und überprüfen Sie mithilfe von integrierten Tests Ihren Wissensstand.