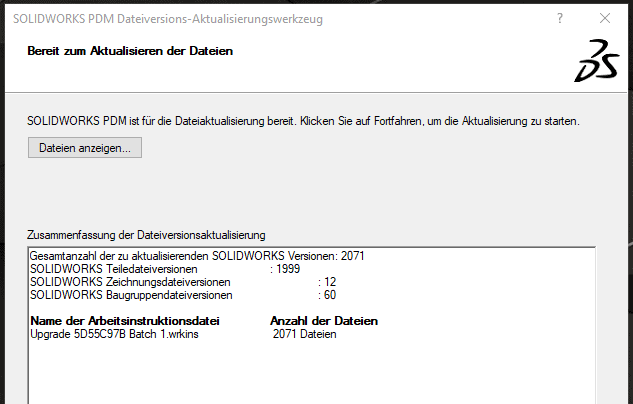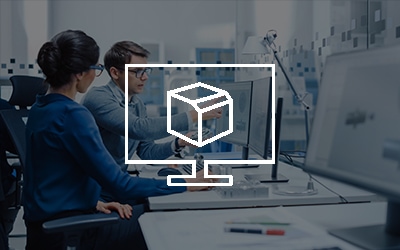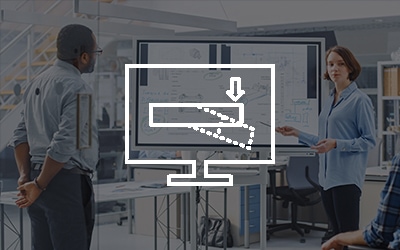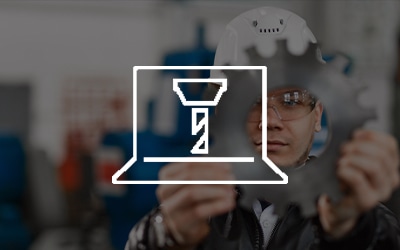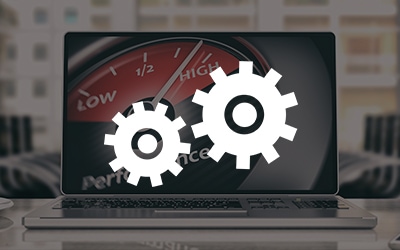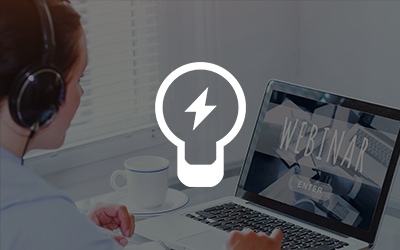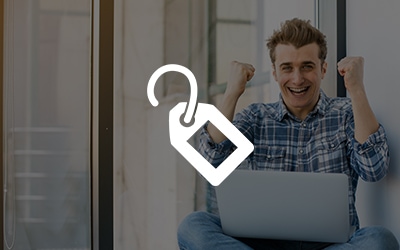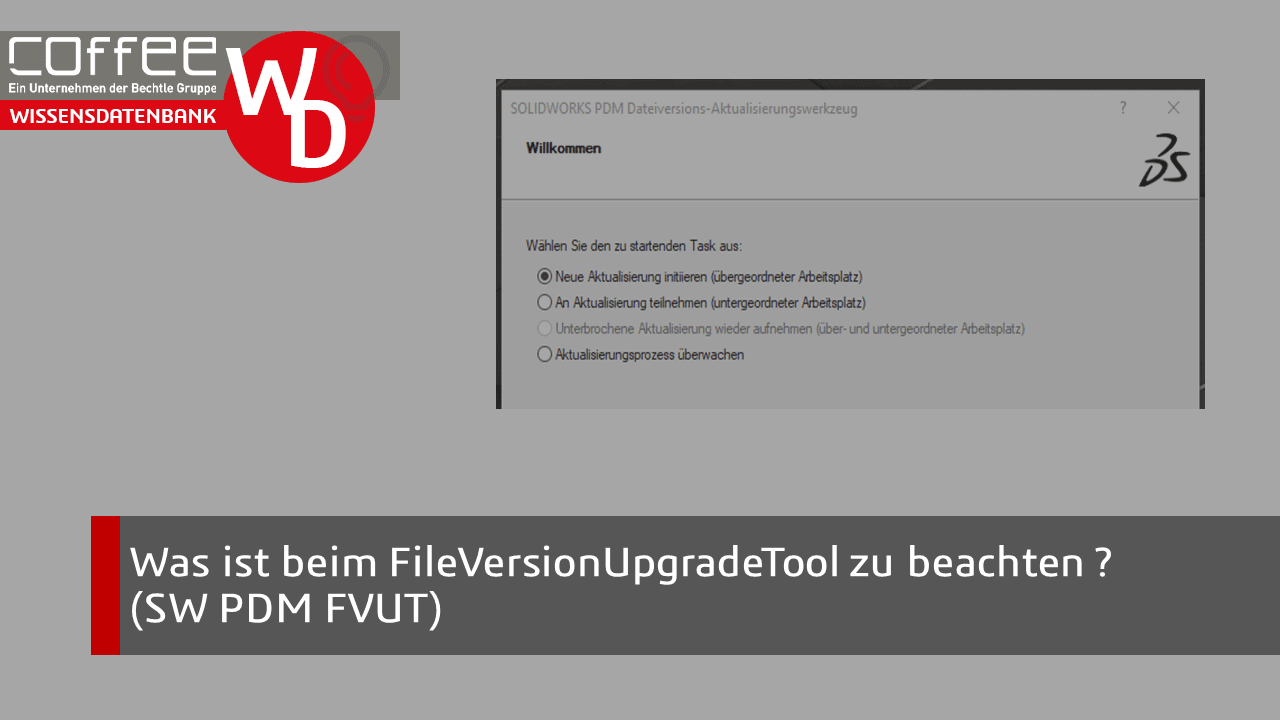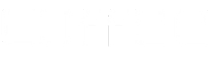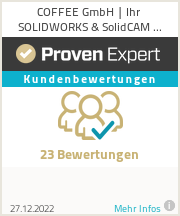SOLIDWORKS PDM File Version Upgrade Tool
COFFEE GmbH
Inhaltsverzeichnis
1. SOLIDWORKS PDM File Version Upgrade Tool 4
1.1 Was ist das SOLIDWORKS PDM File Version Upgrade Tool? 4
2. Vor der Konvertierung 5
2.1 Einstellungen in SOLIDWORKS 5
2.2 Einstellungen und Hinweise SOLIDWORKS PDM 6
3. SOLIDWORKS PDM File Version Upgrade Tool installieren 7
4. Konvertierung 8
4.1 Versionseinstellungen 12
4.1.1 Neue Version von Dateien erstellen 12
4.1.1.1 Versionseinstellungen – Alle Dateien immer in der Neusten Version 13
4.1.1.2 Versionseinstellungen –Baugruppen und Zeichnungen referenzieren auf ältere Versionen 14
4.1.2 Bestehende Dateiversionen überschreiben 15
4.1.2.1 Versionseinstellungen – Dateien sind nicht immer auf die neuste Version referenziert 16
4.2 Aktualisierungseinstellungen 17
Abbildungsverzeichnis
Abbildung 1: SOLIDWORKS Einstellungen für die Konvertierung 5
Abbildung 2: SOLIDWORKS PDM File Version Upgrade Tool starten 8
Abbildung 3: Aktualisierung initiieren 9
Abbildung 4: SOLDWORKS Version auswählen 9
Abbildung 5: SOLIDWORKS PDM Tresor wählen 9
Abbildung 6: Dateien zum Aktualisieren suchen 10
Abbildung 7: Datei – Suchergebnisse 11
Abbildung 8: Versionseinstellungen – Alle Dateien immer in der neusten Version 13
Abbildung 9: Versionseinstellungen – Baugruppen und Zeichnungen referenzieren auf ältere Versionen 14
Abbildung 10: Versionseinstellungen – Dateien sind nicht immer auf die neuste Version referenziert 16
Abbildung 11: Aktualisierungseinstellungen 17
Abbildung 12: Warnungsdialog fehlerhafte Dateien 18
Abbildung 13: Konvertierung Abschlussbericht 18
SOLIDWORKS PDM File Version Upgrade Tool
Sie verwenden SOLIDWORKS PDM zum Speichern Ihrer Dateien und haben gerade ein Upgrade Ihrer SOLIDWORKS-Umgebung auf die neueste Version durchgeführt. Sie besitzen viele Dateien in Ihrem Tresor und Baugruppen, die Unterbaugruppen mit mehreren Ebenen enthalten. Das Öffnen Ihrer Baugruppen in SOLIDWORKS dauert lange, da SOLIDWORKS jede referenzierte Datei vom alten Format in die aktuelle Version konvertieren muss. Innerhalb von PDM müssen Sie eine Datei auschecken, um sie zu ändern (z. B. um das Dateiformat auf die aktuelle SOLIDWORKS-Version zu aktualisieren). Jedoch ist es nicht möglich, jede Datei manuell auszuchecken, um die gespeicherte Version auf die aktuelle Version von SOLIDWORKS zu aktualisieren. Was kann man tun?
Sie können das SOLIDWORKS PDM File Version Upgrade Tool ausführen, um die Dateien in Ihrem Tresor zu aktualisieren.
Was ist das SOLIDWORKS PDM File Version Upgrade Tool?
Das “SOLIDWORKS PDM File Version Upgrade Tool” (Aktualisierungstool) ist ein von SOLIDWORKS bereitgestelltes Hilfsprogramm, das beim Aktualisieren von Dateien im PDM-Tresor hilft. Sie können festlegen, wie Sie den Aktualisierungsvorgang abwickeln möchten. Anschließend durchsucht das Upgrade-Tool den Tresor, checkt Dateien aus, öffnet sie in der aktuellen SOLIDWORKS-Version, speichert sie und checkt sie wieder in den Tresor ein.
Öffnen Sie SOLIDWORKS und navigieren Sie über Extras Optionen zu den Systemoptionen. Stellen Sie sicher, dass der Haken Keine Aufforderung zum Speichern schreibgeschützter referenzierter Dokumente (Änderungen verwerfen) gesetzt ist.
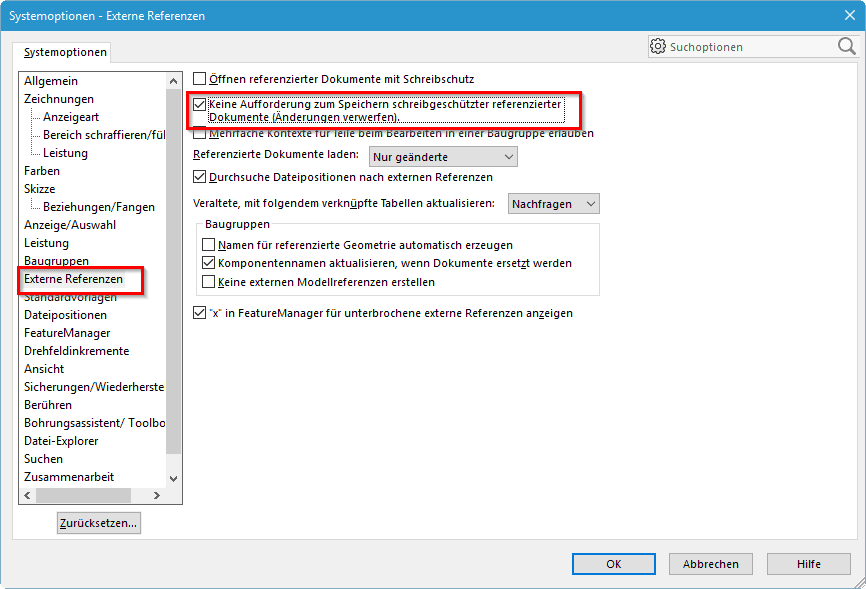
Abbildung 1: SOLIDWORKS Einstellungen für die Konvertierung
Einstellungen und Hinweise SOLIDWORKS PDM
Vor dem Start der Konvertierung sollte ein Backup der SOLIDWORKS PDM Datenbank
und des Archivordners erstellt werden!
Die Konvertierung benötigt zusätzlichen Speicherplatz auf dem Archivserver.
Die aktuelle Version des Tools kommt mit ausgecheckten Dateien zurecht. Trotzdem ist es sinnvoll, alle Dateien einzuchecken, bevor die Konvertierung gestartet wird.
Die Konvertierung benötigt viele Ressourcen, daher sollte sie außerhalb der normalen
Arbeitszeit durchgeführt werden.
Es empfiehlt sich, zunächst einen Testlauf mit einem kleinen Ordner (oder einem Testsystem) durchzuführen.
SOLIDWORKS PDM File Version Upgrade Tool installieren
Das SOLIDWORKS PDM File Version Upgrade Tool muss auf dem System installiert sein, auf dem es ausgeführt wird. Die Installationsdateien befinden sich auf dem SOLIDWORKS-Installationsmedium im Pfad:
„… SWPDMClient \ Support \ File Version Upgrade \“.
Führen Sie die File Version Upgrade.exe als Administrator aus, um das SOLIDWORKS PDM File Version Upgrade Tool zu installieren und folgen Sie den Installationsanweisungen in der Menüführung.
Das SOLIDWORKS PDM File Version Upgrade Tool benötigt volle Rechte im PDM Tresor, damit u.a. auch freigegebene Dateien konvertiert werden können. Melden Sie sich daher mit dem Benutzer “admin” im PDM ein.
Starten Sie das SOLIDWORKS PDM File Version Upgrade Tool. Das Tool ist unter dem Menüpunkt SOLIDWORKS PDM installiert.
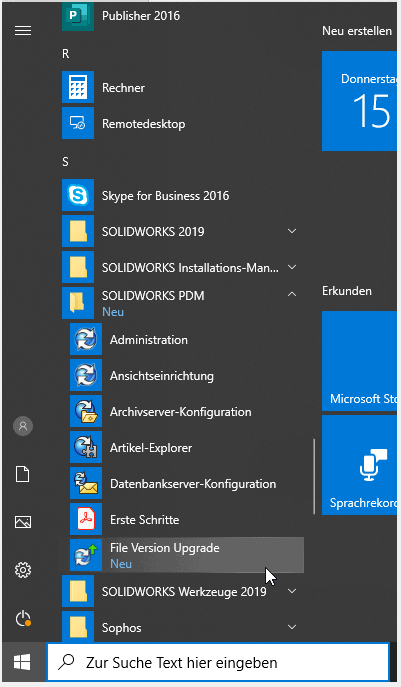
Abbildung 2: SOLIDWORKS PDM File Version Upgrade Tool starten
Wählen Sie die Option “Neue Aktualisierung initiieren (übergeordneter Arbeitsplatz)”:
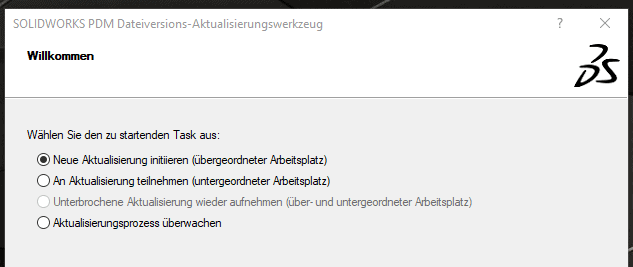
Abbildung 3: Aktualisierung initiieren
Wählen Sie die SOLIDWORKS Version, auf die Sie konvertieren wollen.
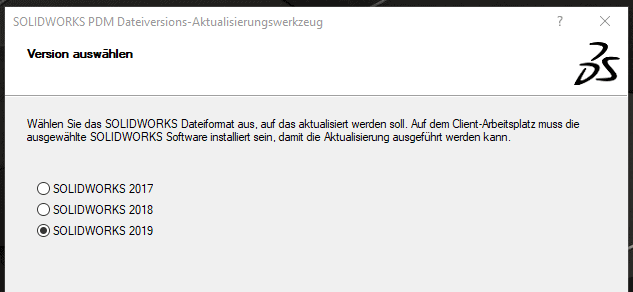
Abbildung 4: SOLDWORKS Version auswählen
Wählen Sie den entsprechenden PDM-Tresor aus.
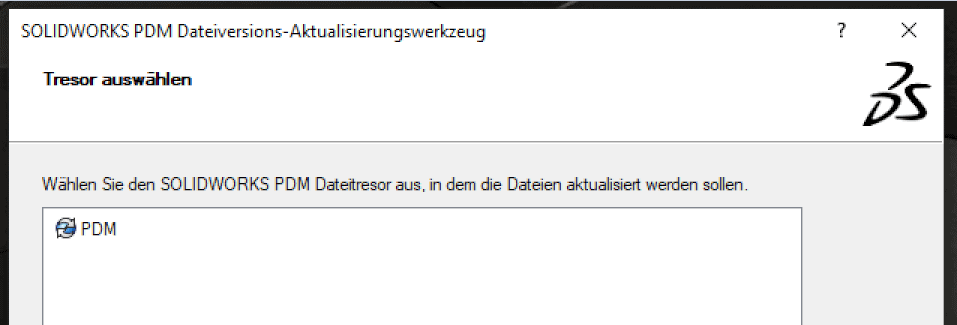
Abbildung 5: SOLIDWORKS PDM Tresor wählen
Definieren Sie in diesem Bereich die entsprechenden Bedingungen für die zu aktualisierenden Dateien.
Alle anderen Dateien werden nicht konvertiert.
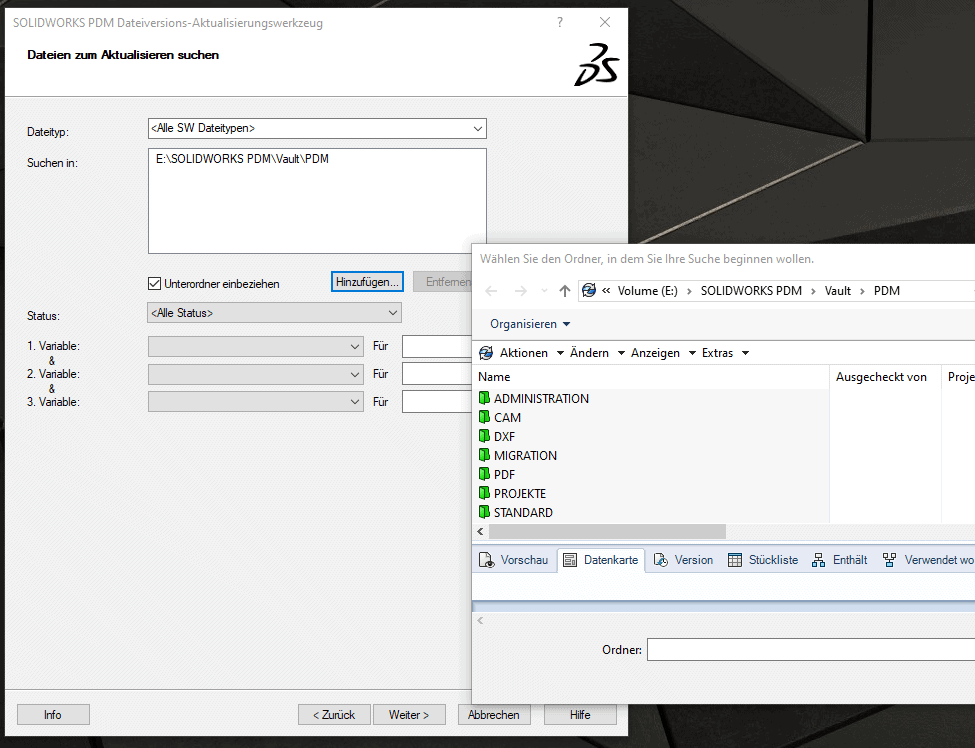
Abbildung 6: Dateien zum Aktualisieren suchen
Der nachfolgende Dialog zeigt Ihnen eine Liste der zu konvertieren Dateien. Sie können einzelne Dateien nachträglich von der Konvertierung ausschließen.
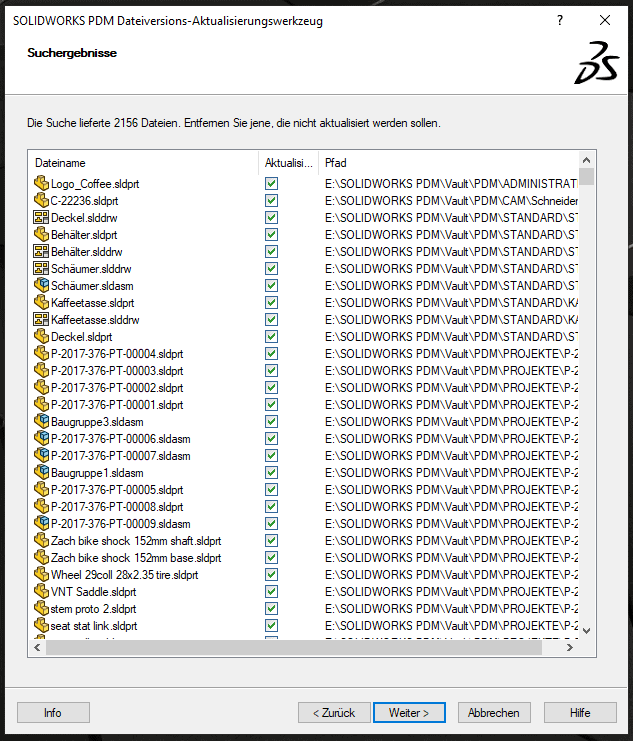
Abbildung 7: Datei – Suchergebnisse
Je nach Arbeitsweise mit dem PDM-Tresor können Sie entscheiden, welche Variante der Versionseinstellungen für Sie passend ist.
Neue Version von Dateien erstellen
Mit Neue Version von Dateien erstellen wird nur die neueste Version der jeweiligen Dateien aktualisiert. Die älteren Versionen werden nicht verändert.
Bei dieser Option ist unbedingt die Einstellung Revisionen verschieben zu empfehlen. Damit erhält die neue, konvertierte Version den Revisionsindex.
Ein Beispiel:
Ein Bauteil ist freigegeben mit dem Index A, die neueste Version ist die 5.
Durch das File Version Upgrade Tool wird die Version 6 erstellt und der Index A auf diese neue Version 6 verschoben. Somit ist dann wieder die neueste Version mit dem Index A freigegeben, lediglich die Version wurde erhöht.
Ein Problem bei dieser Option stellen Baugruppen bzw. Zeichnungen dar, die sich nicht auf die neueste Version eines Bauteils oder einer Unterbaugruppe beziehen: Realistischerweise kann man solche Baugruppen nur von der Konvertierung ausschließen (Werden Ausgeschlossen), andernfalls würde man dadurch ungeprüft die neueste Version verbauen – dies kann Probleme oder Fehler verursachen!
Versionseinstellungen – Alle Dateien immer in der Neusten Version
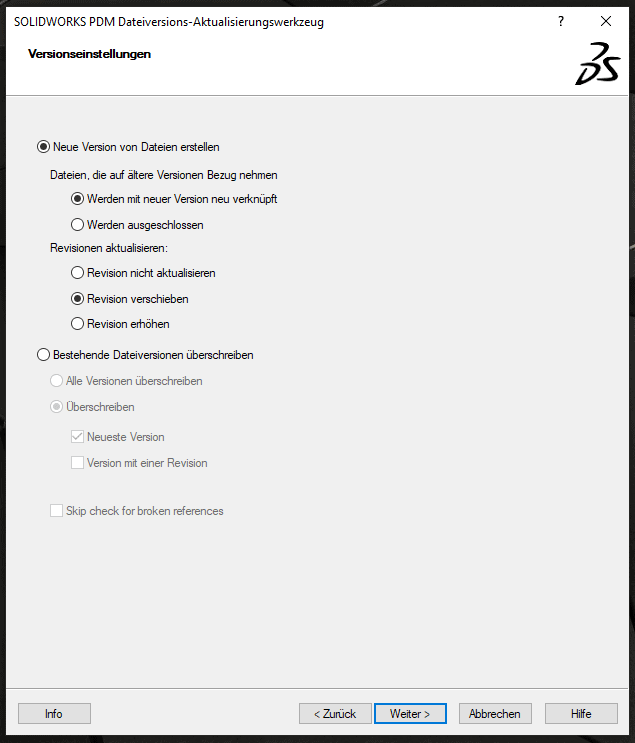
Abbildung 8: Versionseinstellungen – Alle Dateien immer in der neusten Version
Versionseinstellungen –Baugruppen und Zeichnungen referenzieren auf ältere Versionen
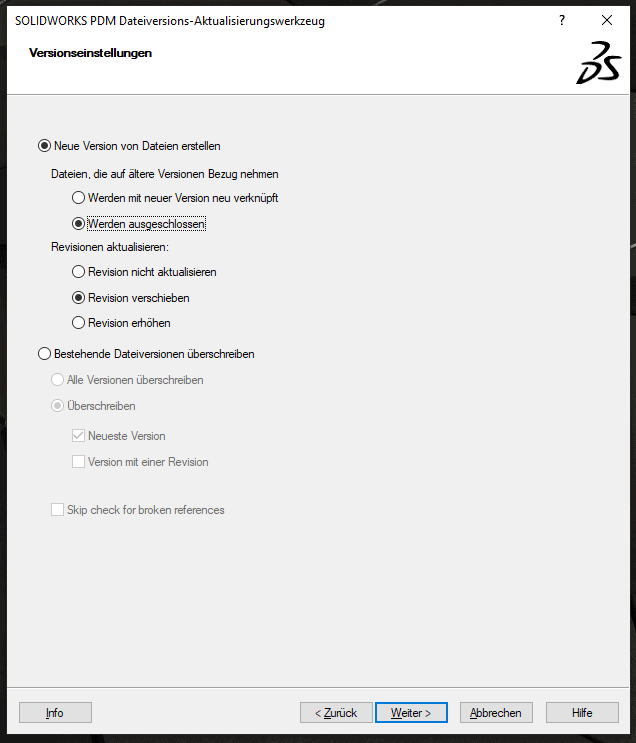
Abbildung 9: Versionseinstellungen – Baugruppen und Zeichnungen referenzieren auf ältere Versionen
Bestehende Dateiversionen überschreiben
Mit Bestehende Dateiversionen überschreiben kann man wahlweise nur die neueste Version der jeweiligen Dateien aktualisieren oder auch alle Versionen – in der Regel ist aber die Neueste Version ausreichend:
Sollte sich die neueste Version einer Baugruppe auf eine ältere Version eines Bauteils oder einer Unterbaugruppe beziehen, so wird automatisch auch diese ältere Version konvertiert.
Somit können auch Baugruppen und Zeichnungen aktualisiert werden, die sich nicht auf die neueste Version referenzieren – ohne dass diese verändert wird. Der Nachteil dieser Variante besteht darin, dass nicht auf die vorherige Version zurückgesetzt werden kann.
Versionseinstellungen – Dateien sind nicht immer auf die neuste Version referenziert
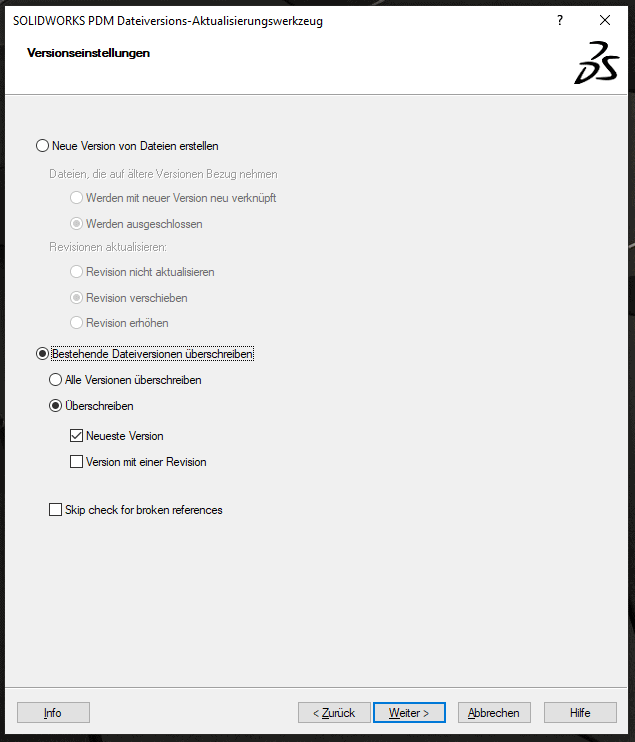
Abbildung 10: Versionseinstellungen – Dateien sind nicht immer auf die neuste Version referenziert
Bei den Aktualisierungseinstellungen müssen Sie einen Kommentar angeben. Dieser ist dann später in der Historie sichtbar.
Die Optionen Vollständigen Dateineuaufbau (Strg+Q) ausführen und Vor dem Speichern alle Konfigurationen aktualisieren führen dazu, dass alle Konfigurationen der Datei auf dem aktuellen Stand sind. Die Laufzeit der Konvertierung vergrößert sich entsprechend.
Soll die Konvertierung auf mehrere Rechner verteilt werden, so müssen Sie die Option Aktualisierung auf mehrere Arbeitsinstruktionsdateien aufteilen aktivieren und die Anzahl der Rechner angeben. Der Ablageort muss im UNC Format eingegeben werden (und für alle o.g. Rechner erreichbar sein). Auf diesen Rechnern melden Sie sich ebenfalls als „admin“ im PDM an und starten dann das SOLIDWORKS PDM File Version Upgrade Tool mit „An Aktualisierung teilnehmen (untergeordneter Arbeitsplatz)“.
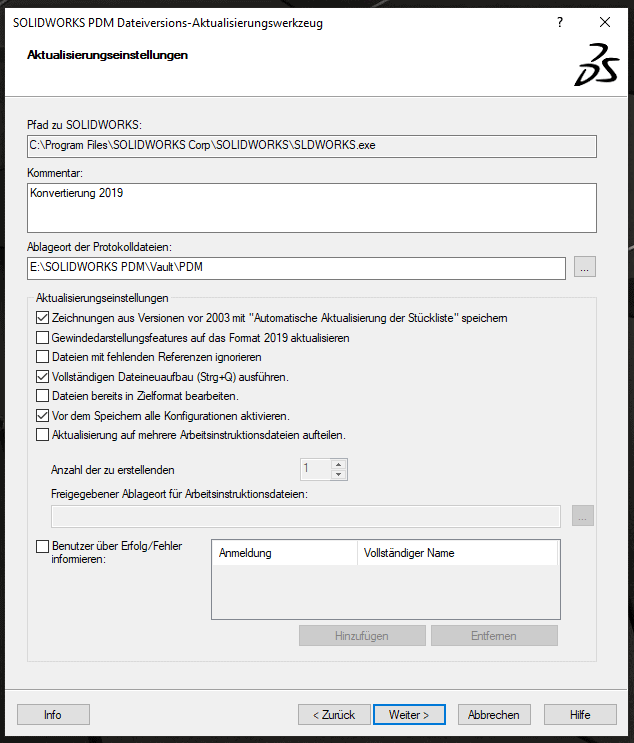
Abbildung 11: Aktualisierungseinstellungen
Nach einer abschließenden Prüfung wird mit “Fortsetzen” die Konvertierung gestartet.
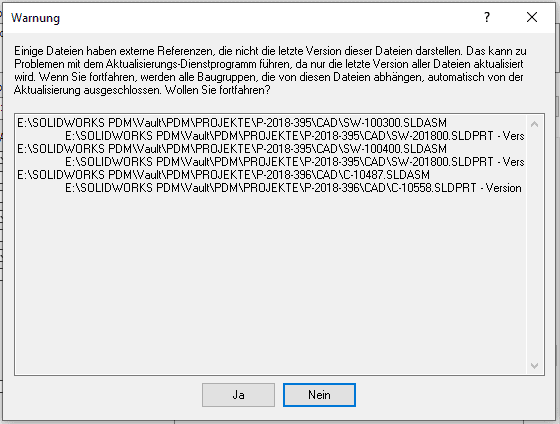
Abbildung 12: Warnungsdialog fehlerhafte Dateien