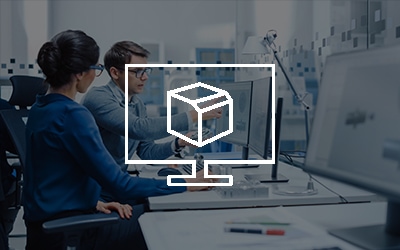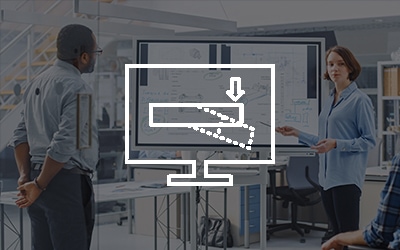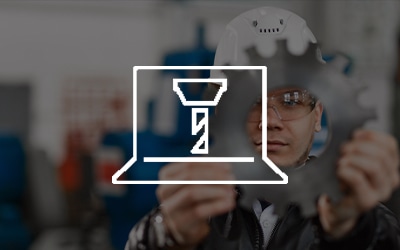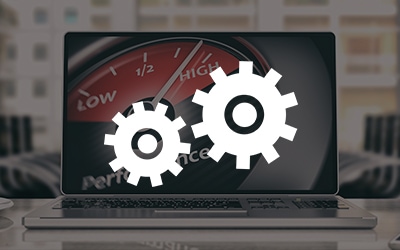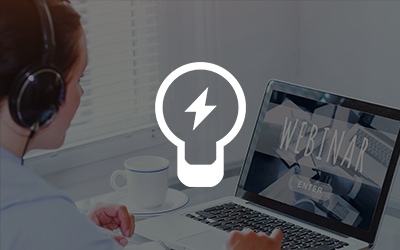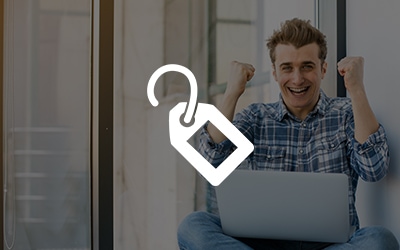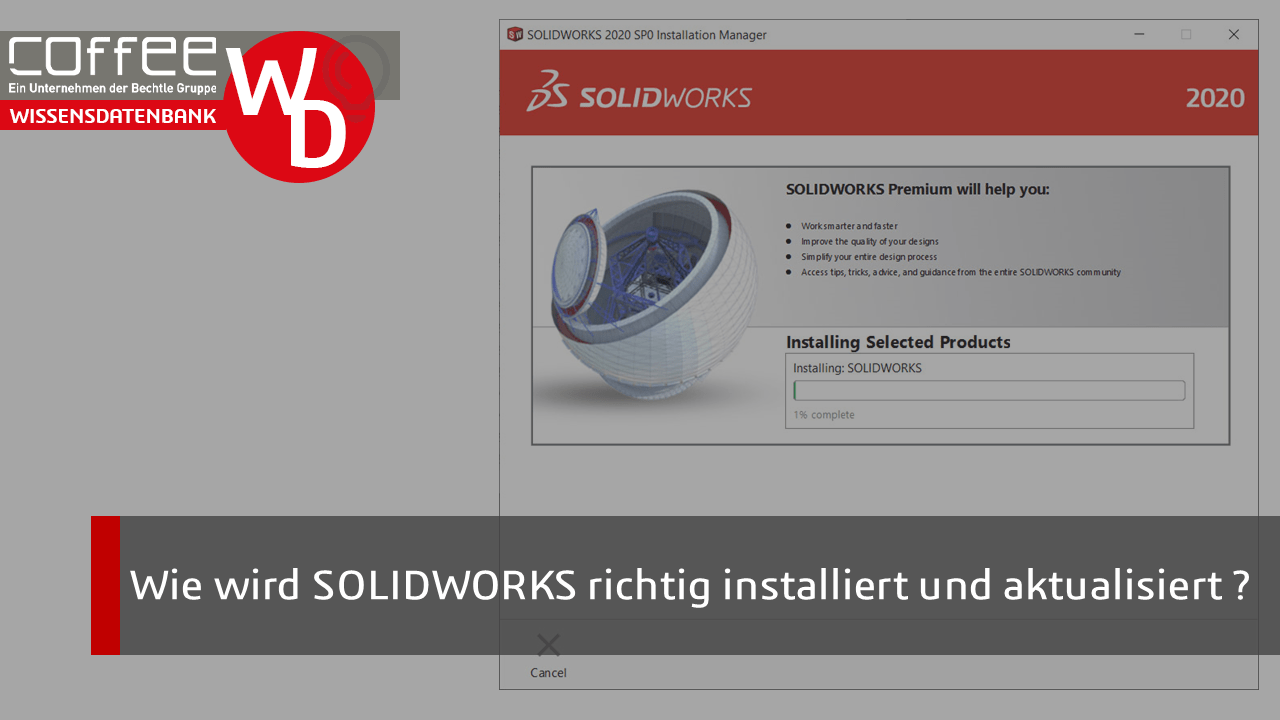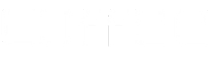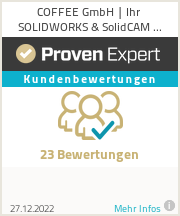SOLIDWORKS INSTALLATION
Vor der Installation
Systemvoraussetzungen prüfen
Vor der Installation sind die Systemvoraussetzungen zu prüfen. Unter dem nachfolgendem Link finden Sie die SOLIDWORKS Systemvoraussetzungen:
Systemanforderungen | SOLIDWORKS
Grafikkartentreiber prüfen
SOLIDWORKS testet und zertifiziert verschiedene Grafikkarten und die dazugehörigen Treiber für jede SOLIDWORKS Jahresversion. Die zertifizierten Grafikkartentreiber für die entsprechenden Version können Sie unter nachfolgendem Link einsehen:
Hardware-Zertifizierung (solidworks.com)
Download Installationsdateien über unsere Webseite
Unter nachfolgendem Link können Sie die aktuellste SOLIDWORKS-Version herunterladen. Auch ältere SOLIDWORKS-Versionen ab 2014 stehen Ihnen hier zur Verfügung:
SOLIDWORKS herunterladen – COFFEE GmbH
Update oder Neuinstallation
- Macht die derzeitige SOLIDWORKS-Installation Probleme?
- Gibt es regelmäßig Fehlermeldungen?
- Existieren mehrere SOLIDWORKS-Installationen?
Lassen sich alle Fragen mit „Nein“ beantworten, ist ein Update der vorhandenen Version sinnvoll. Andernfalls empfehlen wir eine Deinstallation mit anschließender Neuinstallation.
Alle 2 Jahre empfiehlt sich eine Neuinstallation. Ebenso wenn mehrere Hauptversionen übersprungen werden (z.B. 2017 > 2020).
Zip-Datei entpacken
Rufen Sie die Eigenschaften der Zip-Datei auf (Rechtsklick auf Datei -> Eigenschaften)
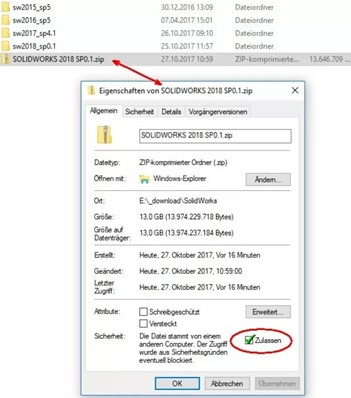
Setzen Sie den Haken, falls vorhanden, unter „Zulassen“. Entpacken Sie nun die Zip-Datei.
Einzelplatz oder Netzwerk
Es gibt zwei Arten von Seriennummern.
Eine Einzelplatzlizenz kann nur auf einem einzigen Arbeitsplatz verwendet werden. Die Seriennummer einer Einzelplatz-Lizenz fängt üblicherweise mit einer 9000 Nummer an.
Bei einer Netzwerklizenz wird die Anzahl der Lizenzen über einen Server verwaltet. Die Seriennummer der Netzwerklizenz fängt üblicherweise mit einer 9010 Nummer an.
Einzelplatzlizenz installieren
Damit Sie Ihre Einzelplatzlizenz installieren können, starten Sie den Installationsmanager von SOLIDWORKS.
Die Installation sollte mit vollen Windows-Berechtigungen durchgeführt werden. Hierzu klicken Sie mit der rechten Maustaste auf die setup.exe und wählen „als Administrator ausführen“.
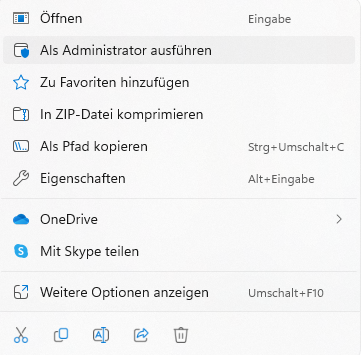
Es kann sein, dass nun ein Passwort eingegeben werden muss. Dies hängt von den IT-Richtlinien Ihres Unternehmens ab. Generell ist zu empfehlen die Installation durch Ihre IT-Abteilung durchführen zu lassen.
Sobald der Installationsmanager gestartet ist, wählen Sie unter Installationstyp „Auf diesem Computer installieren“.
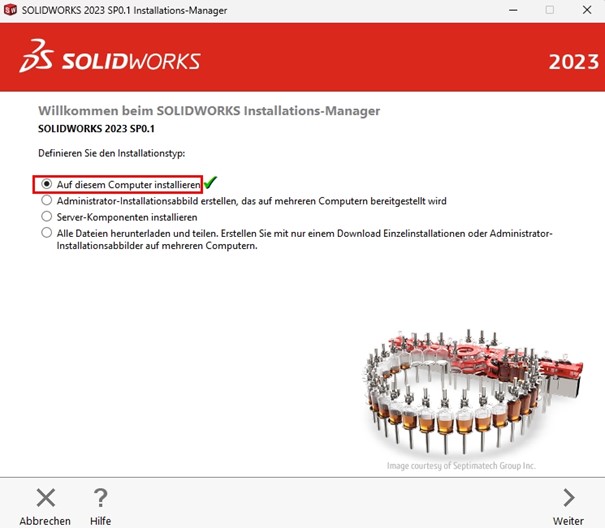
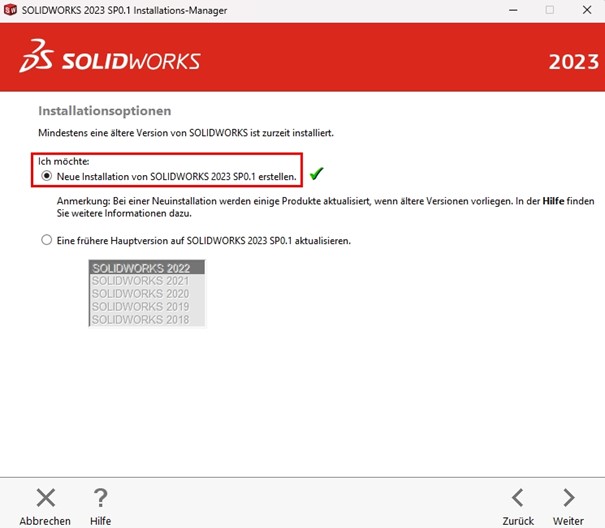
Sollten Sie bereits eine SOLIDWORKS-Installation auf Ihrem Rechner haben, erkennt dies der Installationsmanager. Es wird gefragt, ob eine neue Installation erstellt oder die vorhandene aktualisiert werden soll. Bei Versionssprüngen ist zu empfehlen eine neue Installation zu erstellen. Vorab sollte die bestehende Installation deinstalliert und Installationsreste entfernt werden.
Deinstallation
Möchte man SOLIDWORKS ohne Update neu installieren, muss zunächst die vorherige Version vollständig deinstalliert werden und anschließend sollten noch die übrigen Installationsreste entfernt werden. Dieses können Sie ebenfalls über den Installationsmanager ausführen lassen. Rufen Sie hierzu die erweiterten Optionen auf.
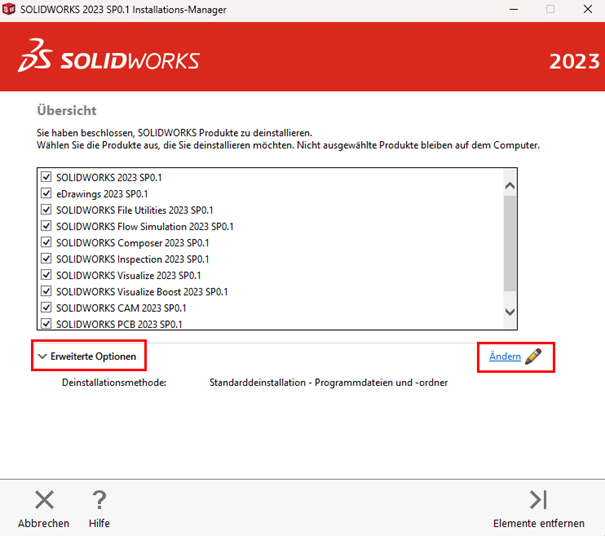
Klicken Sie auf Ändern:

Wählen Sie hier die gewünschten Optionen aus. Alternativ können Sie noch nach der Deinstallation die Registry prüfen:
Achtung: Die Bearbeitung der Registry ist auf eigene Gefahr durchzuführen. Lassen Sie sich von Ihrer IT-Abteilung bei der Bearbeitung der Registry unterstützen.
⛔ Vor jeder Änderung an der Registry muss diese gesichert werden
⛔ Zweige nicht löschen – nur umbenennen
Registry über Win + R > „regedit“ aufrufen
Schritt 1: HKEY_CURRENT_USER\SOFTWARE\SolidWorks\SolidWorks 20XX
Schritt 2: HKEY_LOCAL_MACHINE\SOFTWARE\SolidWorks\SolidWorks 20XX
Schritt 3: HKEY_LOCAL_MACHINE\SOFTWARE\WOW6432NODE\SolidWorks\SolidWorks 20XX
Nun können noch die restlichen Ordner gelöscht werden:
– Installationsordner > C:\ProgramFiles\Solidworks Corp
– Toolboxordner > C:\SOLIDWORKS Data
(Vorher Rücksprache halten wegen Datensicherung!)
Installation
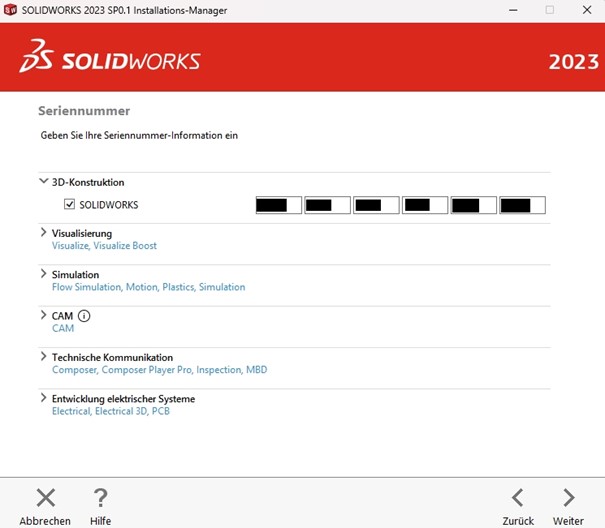
Prüfen Sie vorab Ihre Bestellung. Ihre CAD-Seriennummer kann bereits verschiedene SOLIDWORKS-Produkte enthalten. Es ist jedoch auch möglich, dass Sie für die verschiedenen Produkte separate Seriennummern haben. Diese sind dann in die entsprechenden Zeilen einzutragen.
Im nächsten Schritt sind die zu installierenden Softwarepakete auszuwählen. Die Eingabe der entsprechenden Seriennummer führt nicht zwangsläufig dazu, dass die entsprechenden Softwarepakete installiert werden. Klicken Sie für die Produktauswahl unter Produkte auf „ändern“:
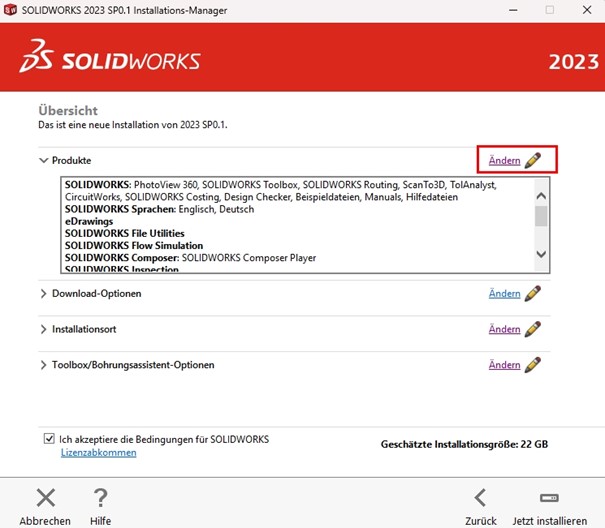
Sie gelangen nun zu einer Liste mit den Softwarepaketen:
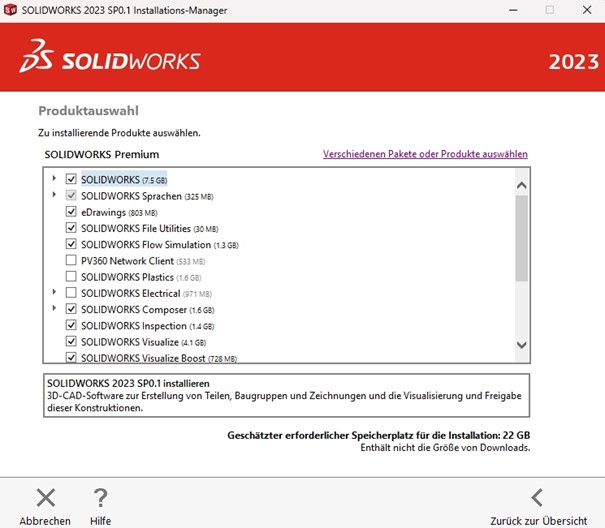
Wählen Sie nun die entsprechenden Softwarepakete aus, die Sie installiert haben möchten.
Den Schritt “Downloadoptionen” können Sie an dieser Stelle überspringen, weil Sie bereits das vollständige Installationspaket heruntergeladen haben.
Prüfen Sie jetzt noch den Installationsort.
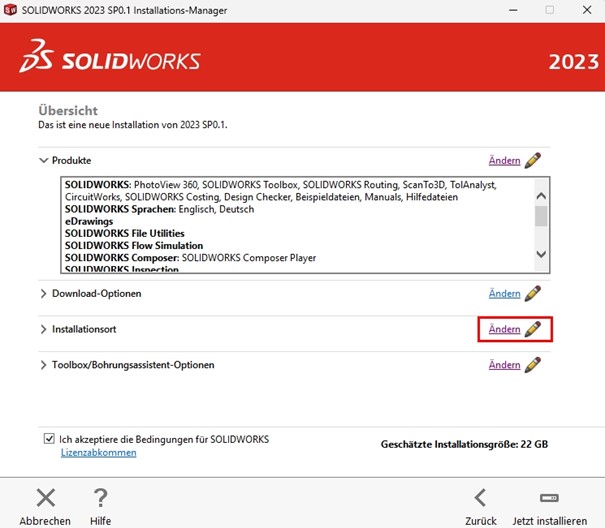
In diesem Fenster können Sie das Verzeichnis angeben, wo Ihr SOLIDWORKS installiert werden soll.
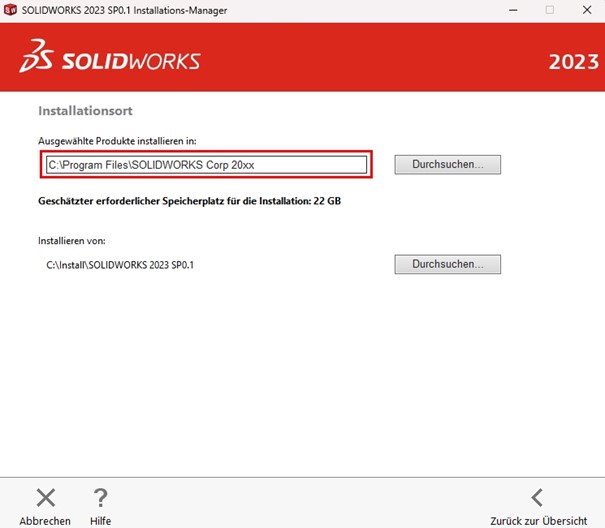
Es ist zu empfehlen, den SOLIDWORKS Corp Ordner mit der entsprechenden Jahresversion zu benennen. Das ist besonders wichtig, wenn Sie mehrere Versionen auf Ihrem Rechner installiert haben.
Als nächstes sind noch die Toolbox/Bohrungsassistent-Optionen zu prüfen. Klicken Sie hierzu auf „Ändern“:

In diesem Fenster wird das Verzeichnis der Toolbox/Bohrungsassistent eingegeben.
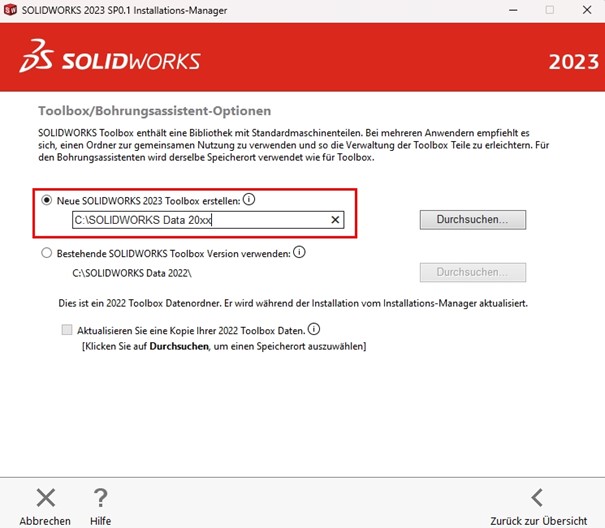
Auch hier ist zu empfehlen den SOLIDWORKS Data Ordner mit der entsprechenden Jahresversion zu versehen. Besonders wichtig ist dieser Schritt bei mehreren installierten Jahresversionen, um eine bessere Übersicht zu haben. Jede Version hat Ihre eigene Toolbox/Bohrungsassistent-Daten.
Nachdem Sie alle erforderlichen Schritte durchgeführt haben, können Sie nun die Installation starten.
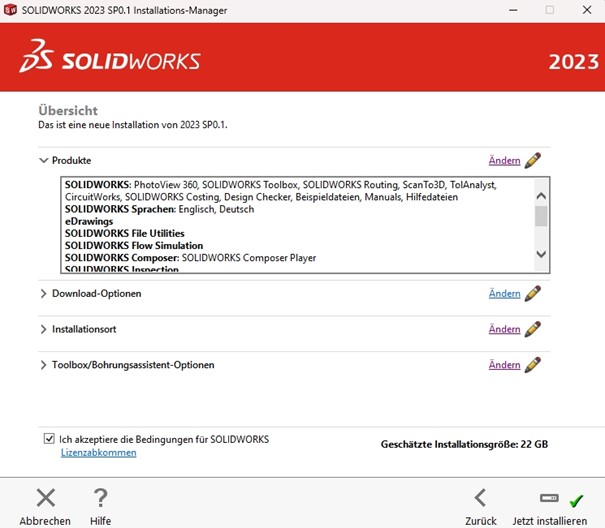
Sie müssen die „Bedingungen für SOLIDWORKS“ akzeptieren und im Anschluss auf „Jetzt installieren“ klicken. Die Installation wird nun ausgeführt.
Hinweis: Wenn Sie eine SOLIDWORKS-Version mit einem Servicepack (z.B. SOLIDWORKS 2022 SP04.0 -> SP05.0) updaten, können Sie alle zuvor gezeigten Einstellungen für das Servicepack-Update übernehmen. Die Einstellungen sind aus der vorausgegangen Jahresversion-Installation auf Ihrem Rechner gespeichert und werden für das Servicepack-Update übernommen.
Nach der Installation starten Sie SOLIDWORKS. Beim erstmaligen Öffnen startet der Aktivierungsdialog automatisch.
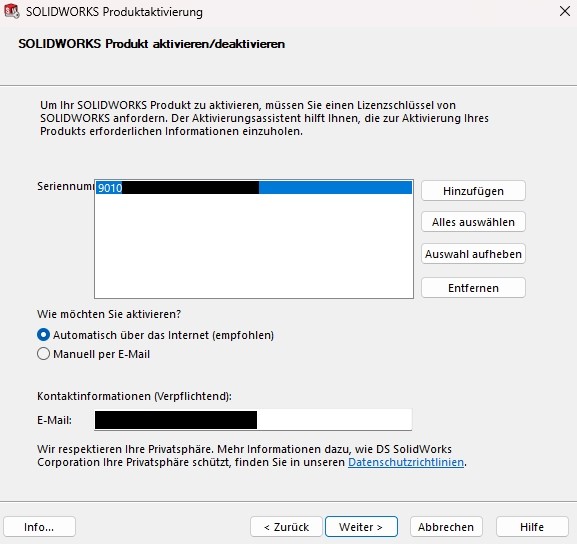
Über den Button „Alles auswählen“ werden alle Seriennummer für die Aktivierung ausgewählt. Sie können die Lizenz über das Internet aktivieren. Hierzu müssen Sie in das Feld eine E-Mail-Adresse eingeben. Klicken Sie auf weiter.
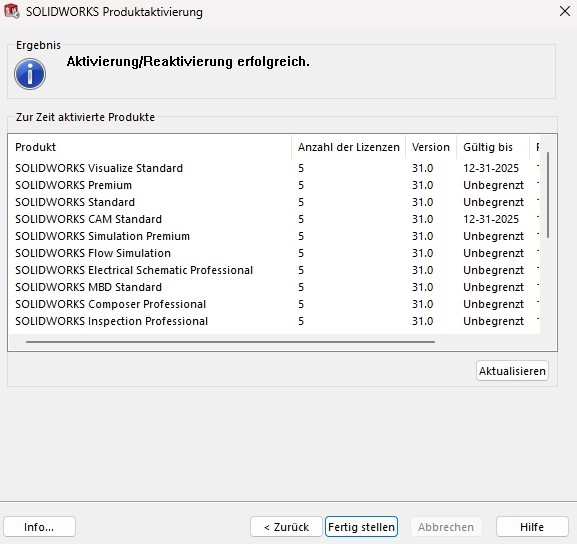
Nach erfolgreicher Aktivierung sehen Sie eine Übersicht Ihrer aktivierten Produkte.
Parallelinstallation
Möchten Sie SOLIDWORKS parallel zu einer bereits installierten Version (Bsp: SW2019 und parallel SW2020) installieren?
Bitte kontaktieren Sie vorher unseren Support.
Es müssen parallel eigene Installationsordner und Toolboxordner angelegt und auf getrennte Dateipositionen geachtet werden.
Parallelinstallation ist grundsätzlich möglich, sollte aber nur dann gemacht werden, wenn zwingend auf unterschiedliche Versionen zugegriffen werden muss.
Ist keine SOLIDWORKS-Installation vorhanden, gelangen Sie direkt in das Fenster, in dem Sie Ihre Seriennummern eintragen.
Netzwerk-Lizenz installieren
Lizenzmanager auf Server installieren
Wenn Sie eine Netzwerklizenz erworben haben, müssen Sie zunächst einmal den Lizenzmanager Server auf Ihrem Server installieren. Prüfen Sie bitte vorab Ihr System und vergleichen Sie es mit den Systemvoraussetzungen von SOLIDWORKS für Server.
WICHTIG: Der Lizenzmanager auf dem Server muss die allerhöchste Jahresversion installiert haben. Ihre Clientversionen dürfen keine höhere Jahresversion installiert haben. Sie müssen genauso hoch, beziehungsweise können Sie eine niedrigere Jahresversion installiert haben.
Starten Sie den SOLIDWORKS Installationsmanager und wählen Sie unter „Server-Komponenten installieren“ den „SolidNetwork License Manager“ aus.
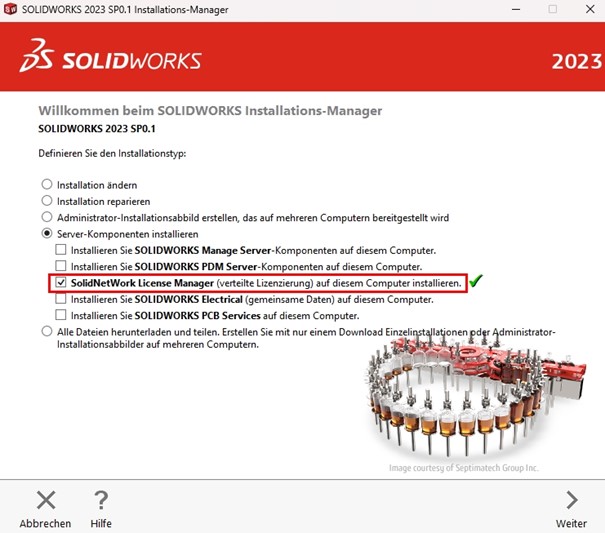
Klicken Sie auf weiter. Sie gelangen nun zur Übersicht. Hier können Sie das Verzeichnis des Installationsortes angeben. Sollten Sie bereits das vollständige Installationspaket heruntergeladen haben, können Sie in den Downloadoptionen „Nur installieren“ auswählen. Wir emnpfehlen Ihnen, den Hintergrunddownloader nicht zu verwenden.
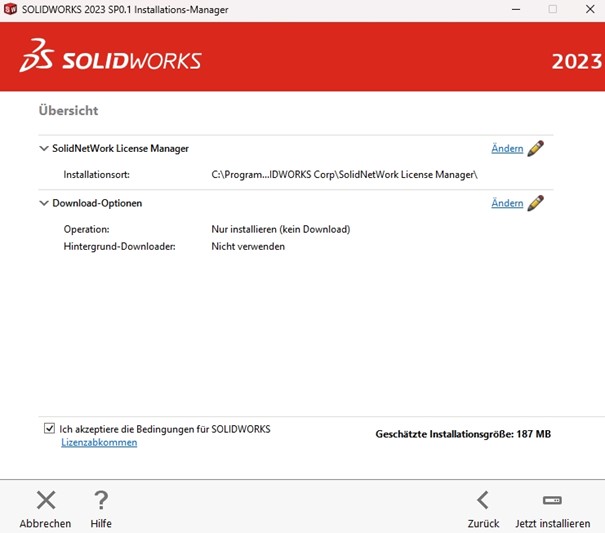
Nach dem der Lizenz-Manager installiert ist, starten Sie ihn und führen Sie die Aktivierung durch.

Klicken Sie hierzu auf Modifizieren und geben Sie im darauffolgendem Dialog die Serverinformationen ein.
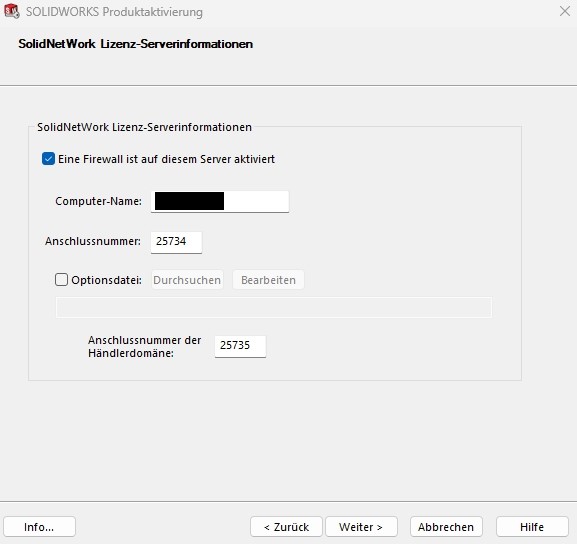
Die Anschlussnummer und die Anschlussnummer der Händlerdomäne können Sie so wie im Screenshot dargestellt übernehmen. Bei Computer-Name geben Sie Ihren Servernamen ein.
Im Anschluss startet der Aktivierungs-Dialog.
Ihre Seriennummer(n) werden, wie im darauffolgenden Bild gezeigt, eingegeben.
Client-Installation
Die Client-Installation wird wie eine Einzelplatzlizenz installiert. Der einzige Unterschied ist, wenn Sie die Installation starten, noch der Servername eingegeben werden muss. Dieser Dialog wird automatisch gestartet, wenn Sie auf “Installation starten” klicken.
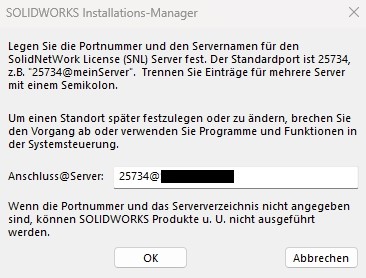
Bitte sorgen Sie für entsprechende Freigabe der Ports damit der Client mit dem Server kommunizieren kann. Lassen Sie sich hierbei von Ihrer IT-Abteilung unterstützen.
Weitere Seriennummern hinzufügen
Bis SOLIDWORKS 2022
Um weitere Seriennummer hinzuzufügen, rufen Sie die Apps und Feature auf:
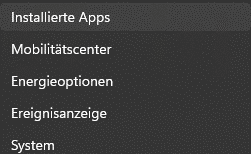

Dann öffnen Sie den Licence Manager auf und wählen die Option „Ändern“ aus:

Dadurch gelangen Sie in den Installationsassistenten. Hier klicken Sie auf weiter:
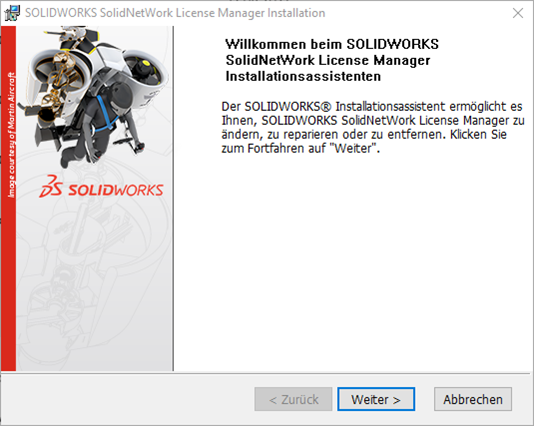
Im nächsten Dialog wählen Sie die Option „Modifizieren“ aus:

Im nächsten Dialogfenster können Sie Ihre weiteren Seriennummern eingeben:
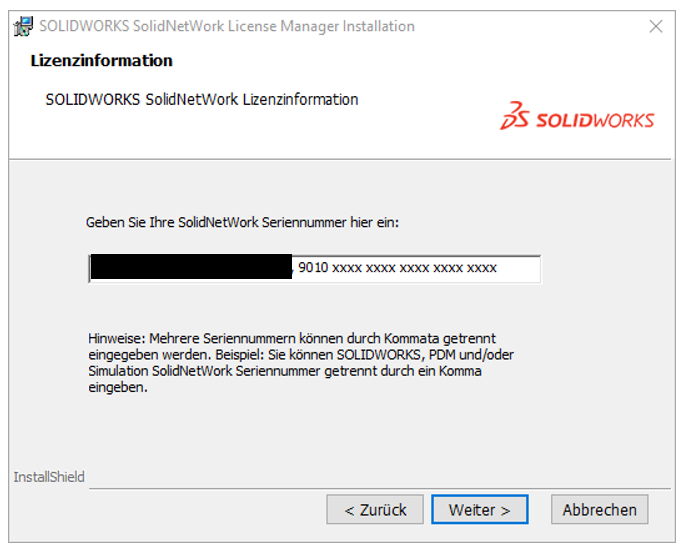
Über das Anklicken des Buttons „Weiter“ wird die Seriennummer Ihrem Lizenzmanager hinzugefügt.
Ab SOLIDWORKS 2023
Weitere Seriennummer können ab der Version 2023 über den Aktivierungsdialog hinzugefügt werden. Über den Button „Add“ gelangen Sie in das Menü, wo Sie Ihre Seriennummern eingeben, um diese dem Lizenzmanager hinzuzufügen.
SOLIDWORKS hat diese Erneuerung erstellt, um CAD-Administratoren die Eingabe neu erworbener Seriennummer zu erleichtern und schneller im Lizenzmanager aufzunehmen.
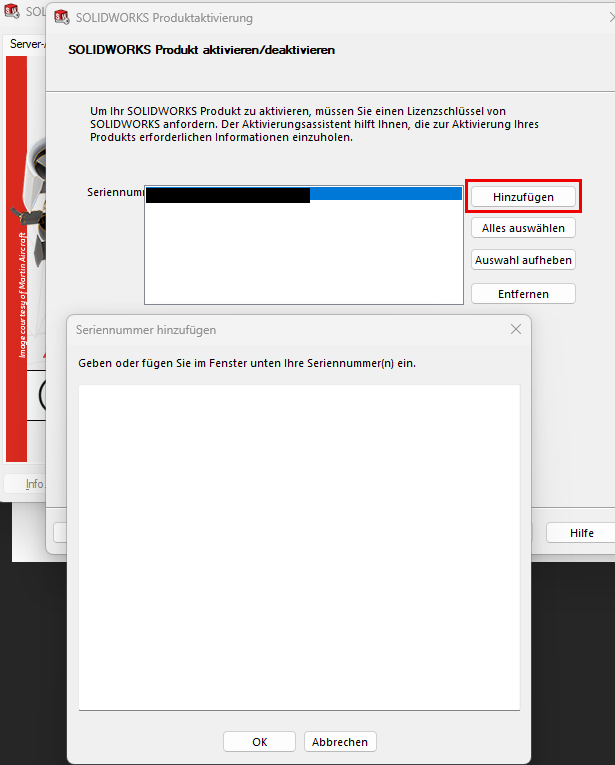
Kennen Sie schon das CAD-FAQ? Das CAD FAQ ist eine gemeinsame Wissensplattform deutschsprachiger SOLIDWORKS Reseller und beinhalten Support-Themen rund um die SOLIDWORKS Anwendungen 3D-CAD, SOLIDWORS Simulation, SOLIDWORKS PDM, SOLIDWORKS Composer, SOLIDWORKS Visualize, SOLIDWORKS Inspection, SOLIDWORKS PCB sowie den SOLIDWORKS Partnerlösungen. Diese Wissendatenbank befasst sich von der Installation und Aktivierung der Anwendungen bis hin zu kniffeligen Supportthemen wie Performance, Toolbox, Datenimport oder Export. Darüber hinaus bietet das CAD FAQ Tipps und Tricks zur besseren 3D-Modellierung sowie Zeichnungsableitung und Hilfestellung bei unerwarteten Fehlermeldungen.