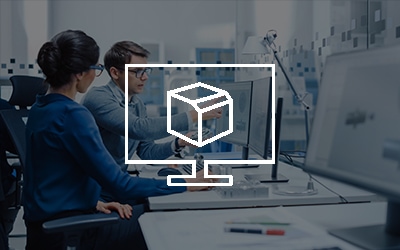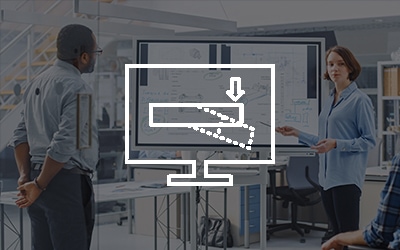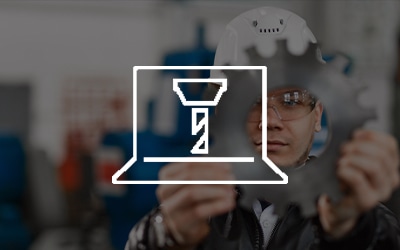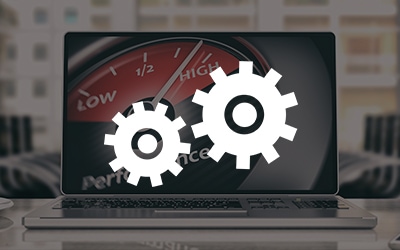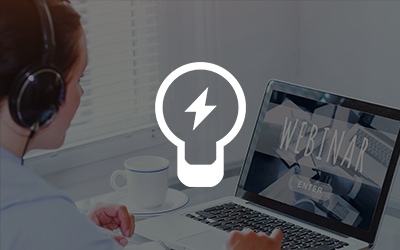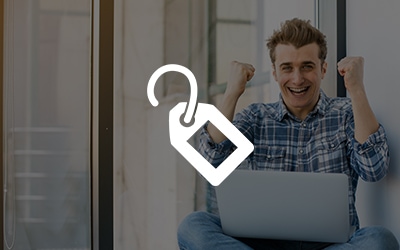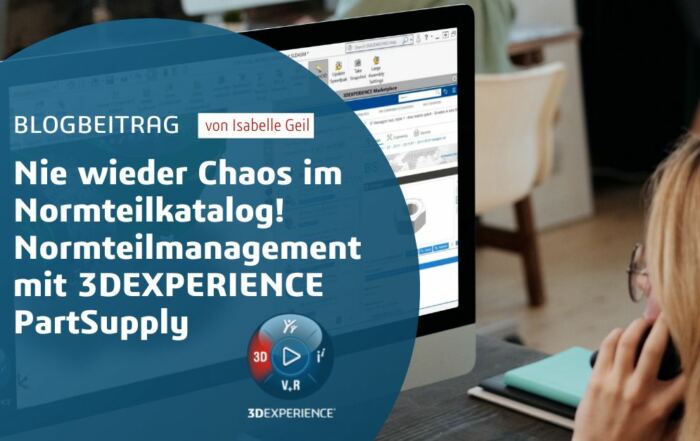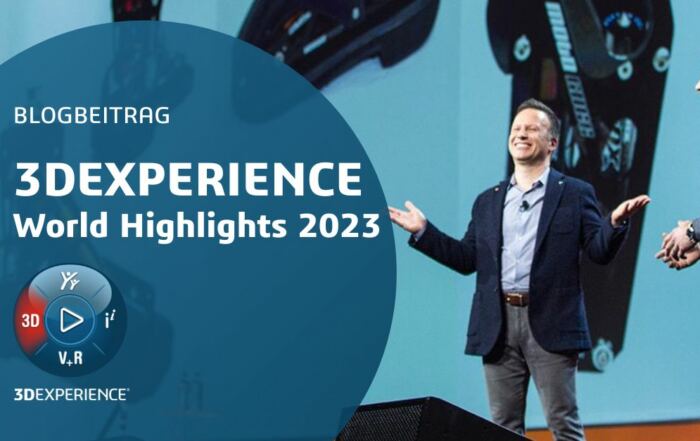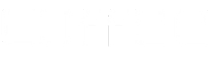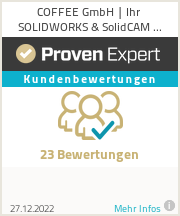Erscheinungsbilder sind ganz hilfreich. Sie können dabei helfen, auf bestimmte Sachen aufmerksam zu machen oder können der ganzen Konstruktion einfach etwas Farbe verleihen. Die Anwendung ist sehr leicht, kann aber auch manchmal etwas irritierend sein.
Klicken Sie eine Fläche an, erscheint ein kleines Fenster in der Nähe des Mauszeigers. Hier ist ein kleiner farbiger Ball, mit dem Sie definieren können, worauf sich die Farbe auswirken soll. Die Liste ist dabei auch als Hierachie anzusehen. Die höhere Stufe überschreibt dabei die untere.
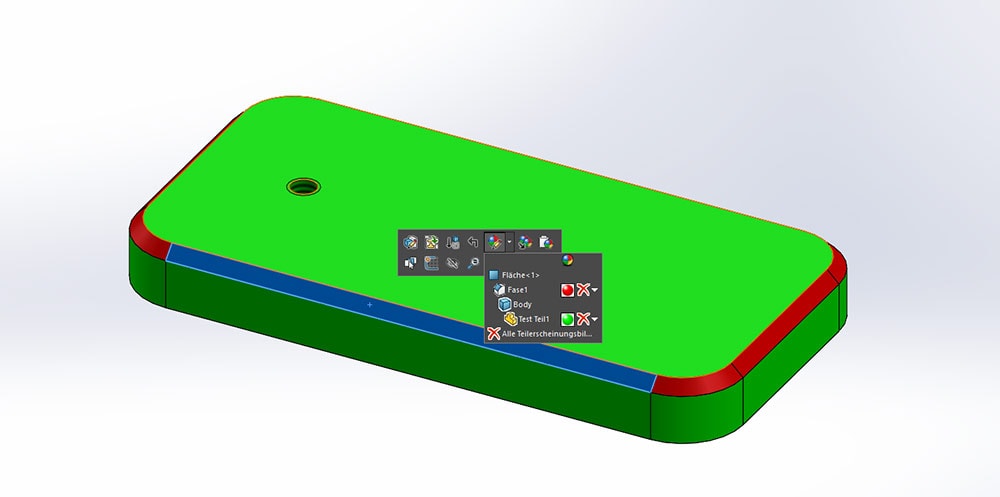
Die Farben werden auch links neben dem Baum angezeigt – mit Kugeln in den jeweiligen Farben. Um diesen Bereich einzublenden, klicken Sie einfach auf das <-Symbol (siehe Bild, roter Pfeil).
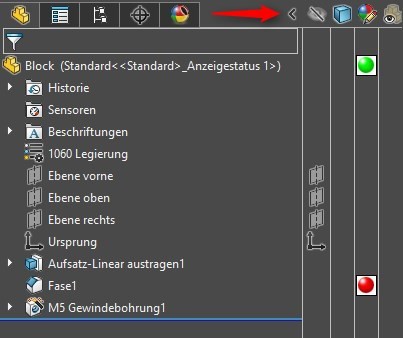
Natürlich finden sich die Farben auch in einer Baugruppe wieder. Wird der Baum weiter aufgeklappt, sehen Sie auch die zugeordneten Farben von den Features und Flächen.
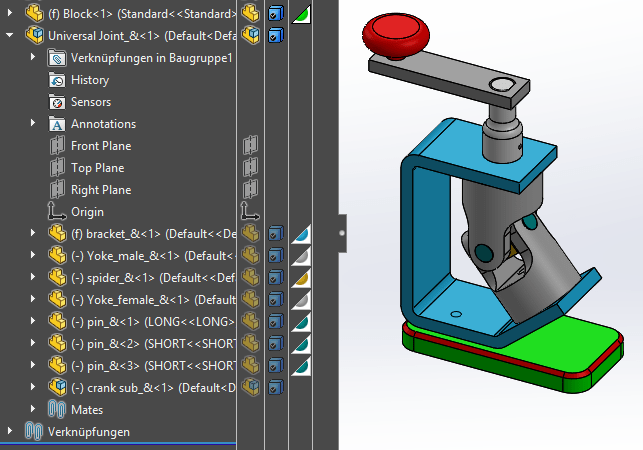
Auch in einer Baugruppe können Sie Farben vergeben. Das erkennen Sie an der zweifarbigen Kugel im Feature Manager (siehe folgendes Bild). Die Farbe des Teils ist dann nur in dieser Baugruppe so, das ursprüngliche Teil behält seine Farbe. So kann einem Teil in zwei Baugruppen jeweils unterschiedliche Farben zugeordnet werden. Hier in grün die Farbe des Teils, in pink die Farbe des Teils in der Baugruppe.
![]()
Sie können auch ein Bild auf die Oberfläche bringen, z.B. Ihr Firmenlogo oder einen anderen Schriftzug. Gehen Sie dafür links in den Display Manager und wählen den Punkt Abziehbilder. Mit einem Rechts-Klick in den unteren Bereich bekommen Sie die Möglichkeit, Abziehbilder hinzu zu fügen.
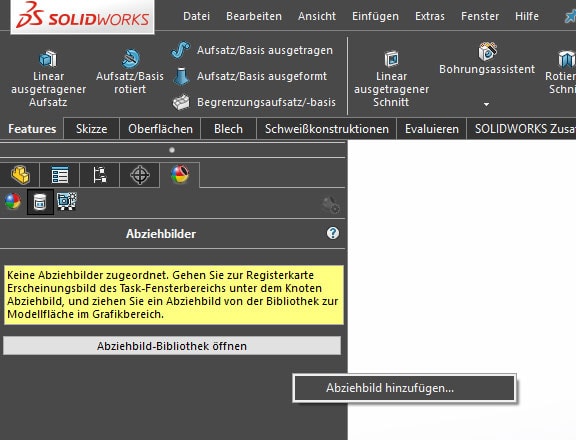
Im nächsten Schritt können Sie Ihr Bild auswählen sowie die Fläche, auf der Sie das Bild platzieren wollen und auch noch die Beleuchtungen anpassen. Das Menü ist recht selbsterklärend. Probieren Sie es doch einfach mal aus.
Übrigens: Sie können das Abziehbild auch speichern, so dass Sie es mit den gleichen Einstellungen wiederverwenden können. Abziehbilder werden im Dateiformat „.p2d“ gespeichert. Wenn Sie sich einen Ordner anlegen, können Sie Ihre Abziehbilder direkt rechts aus dem Task Fenster Bereich raus ziehen.
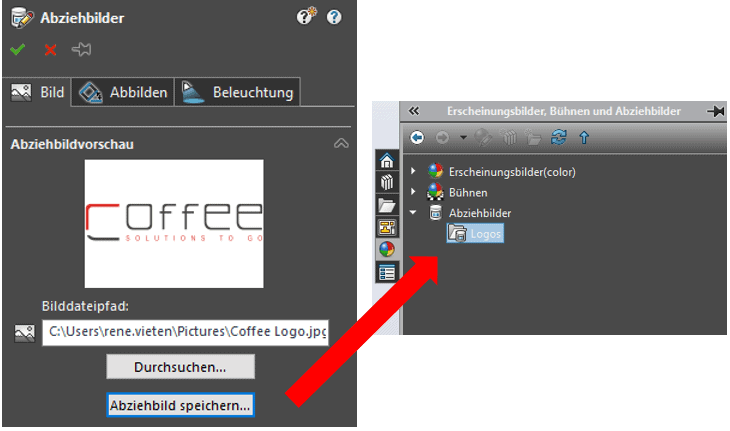
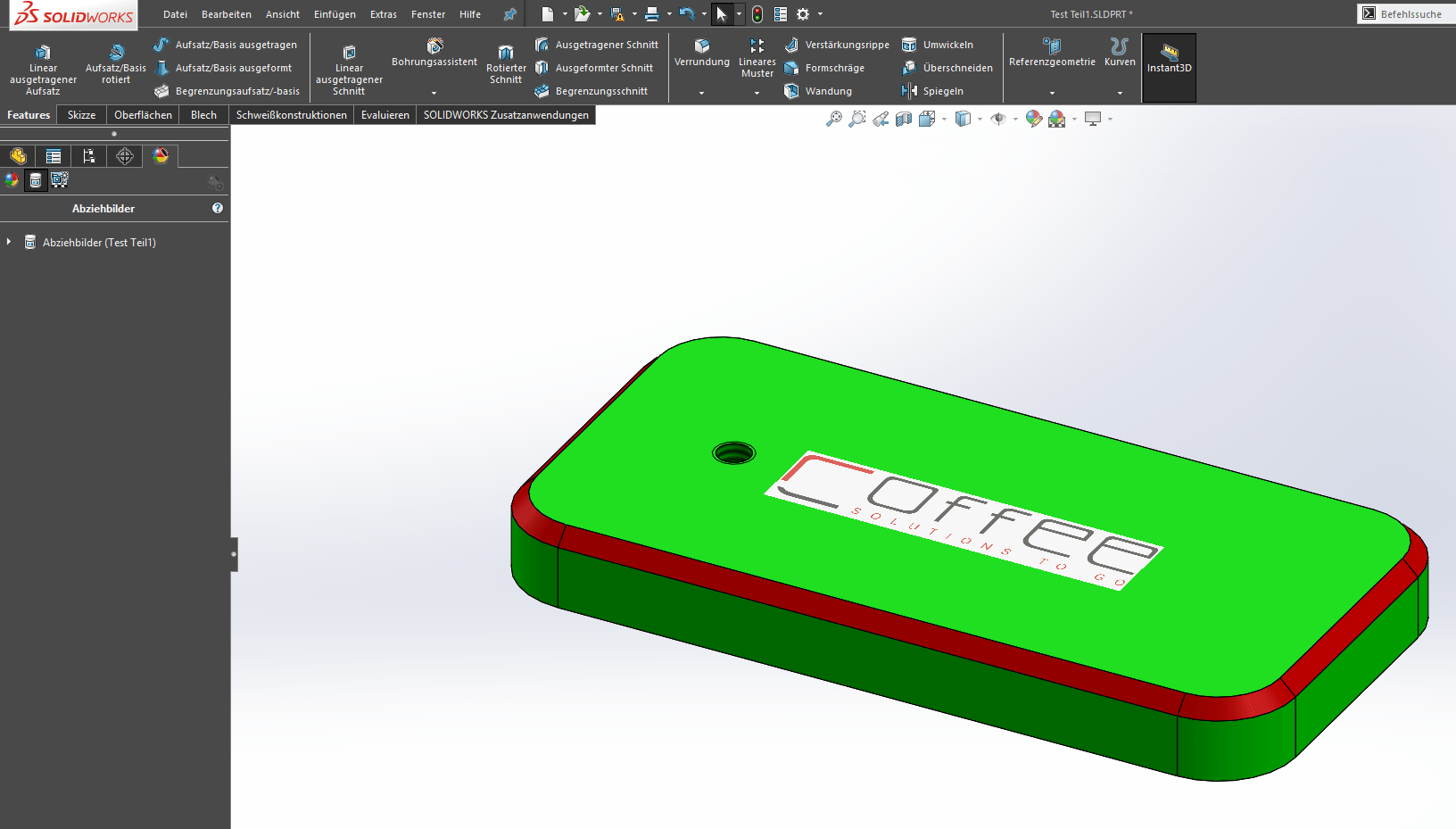
Eine Frage in diesem Zusammenhang taucht auch recht häufig auf: Gibt es die Möglichkeit, den SOLIDWORKS-Dateien ein Wasserzeichen hinzu zu fügen, welches sich nicht löschen lässt. So dass beispielsweise alle Dateien, die raus gegeben werden, das Firmenlogo beinhalten. Leider gibt es noch keinen Weg dies direkt über SOLIDWORKS zu machen. Sie müssen dann über eine Zusatzanwendung gehen, die das kann.
Sie können aber einen Hintergrund einstellen mit einem Bild von Ihrem Logo. Gehen Sie dazu wieder in den Display Manager und wählen „Bühnen, Lichter und Kameras“ aus. Hier können Sie den Hintergrund Ihrer Bühne bearbeiten.
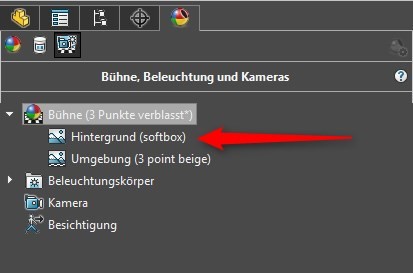
Die Größe des Bildes ist die Größe des Grafikbereiches in SOLIDWORKS. Einen genauen Wert kann man hier nicht nennen, weil die Größe von dem Grafikbereich abhängig ist. Sprich, machen Sie Ihren Grafikbereich größer, passt sich auch das Hintergrundbild an. Als Beispiel habe ich eine Größe von 1920×1080 (Full HD) genommen. Das könnte dann zum Beispiel so aussehen.
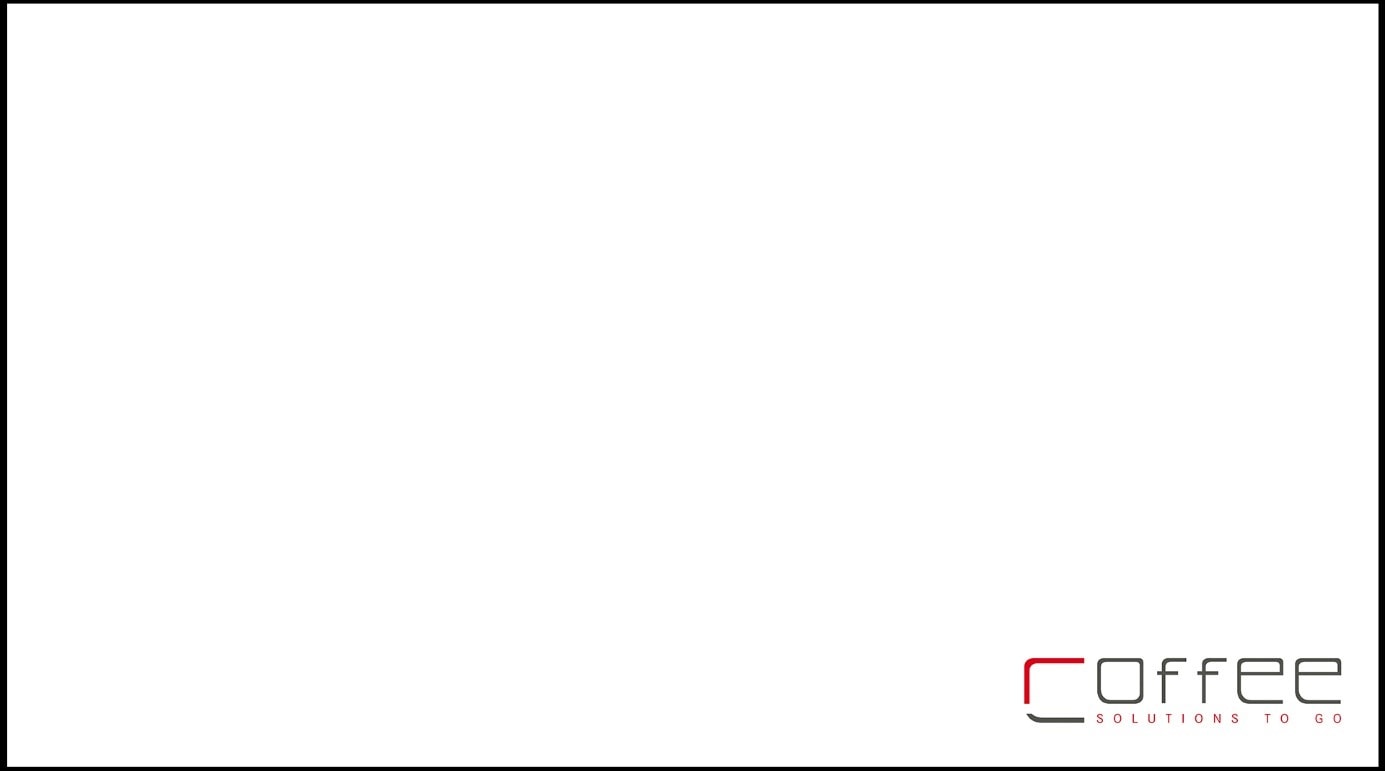
Setzen Sie dann noch die beiden Haken, damit das Bild füllend ist und auch wenn die Bühne gewechselt wird, das Bild beibehalten wird. Schon sind Sie fertig!
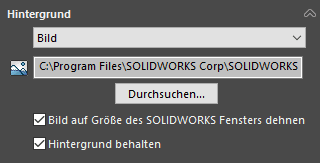
Wenn Sie die Änderungen dann als Vorlage speichern sehen Sie immer Ihr Logo im Hintergrund.
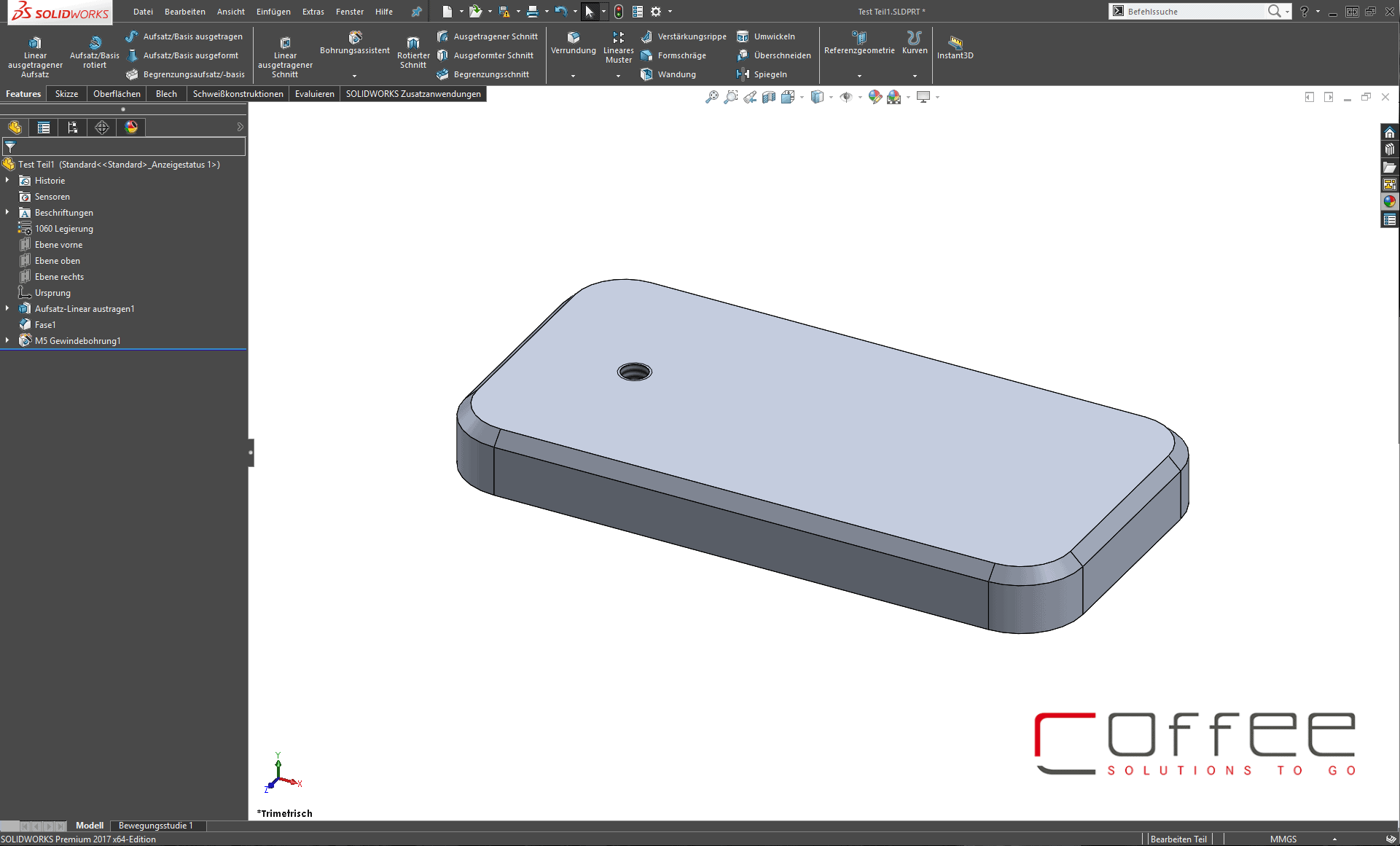
Dies ist leider noch kein wirkliches Wasserzeichen, welches dauerhaft bleibt. Jeder kann hier eine Änderung vornehmen und das Logo gegen ein anderes Hintergrundbild ersetzen. Dies wäre aber eine interessante Verbesserung in SOLIDWORKS, wenn Sie Daten an andere Firmen rausgeben und sicher stellen wollen das die Daten jederzeit Ihnen zugeordnet werden können (Stichwort Datenklau). Ich denke aber, dass viele Leser neben der Idee des Wasserzeichens, weitere gute Ideen haben wie man SOLIDWORKS verbessern könnte, um so Zeit zu sparen. Oder Sie wünschen sich Funktionen, die es noch nicht in SOLIDWORKS gibt. Ob Sie es glauben oder nicht… Sie haben darauf Einfluss!
In SOLIDWORKS können Sie Verbesserungsvorschläge einreichen oder vorhandene Vorschläge unterstützen. Je mehr Leute mit machen, um so mehr wird SOLIDWORKS den Kundenbedürfnissen angepasst. In den nächsten Wochen erscheint ein Blogbeitrag, wie Sie solche Verbesserungsvorschläge bei SOLIDWORKS einreichen können und was es dabei zu beachten gibt.
[xyz-ihs snippet=”Blogbeitrag-Blog-Abonnieren”]