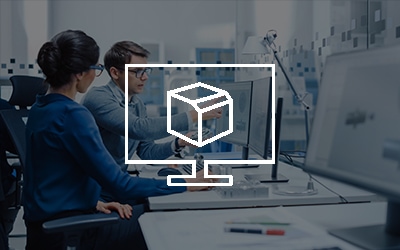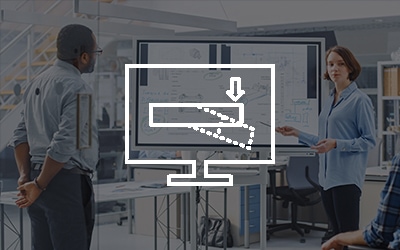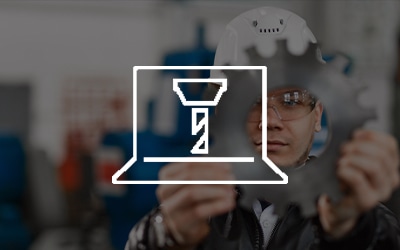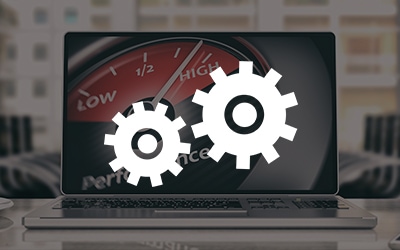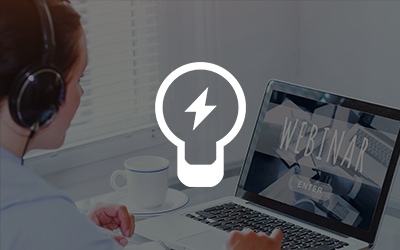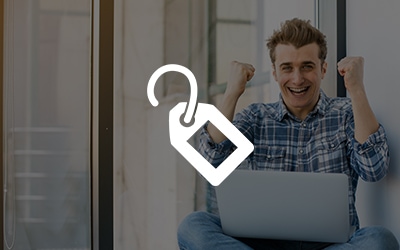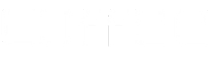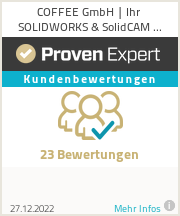COFFEE Toolbox Empfehlung
Dieses Dokument dient zur Installation und Einrichtung der SOLIDWORKS Toolbox.
Um eine Einwandfreie Funktionalität der SOLIDWORKS Toolbox zu gewährleisten, empfiehlt die COFFEE GmbH folgende Einstellungen.
- Netzwerk Installation
- Lokale Installation
- Toolbox Konfiguration
Unsere Empfehlung liegt hier bei einer Netzwerk Installation.
1. Netzwerk Installation
Im SOLIDWORK Installationsmanager legen Sie den Speicherort
für die SOLIDWORKS Toolbox fest.
Als Standardpfad wird folgendes Verzeichnis gewählt.
“C:\SOLIDWORKS Data\”
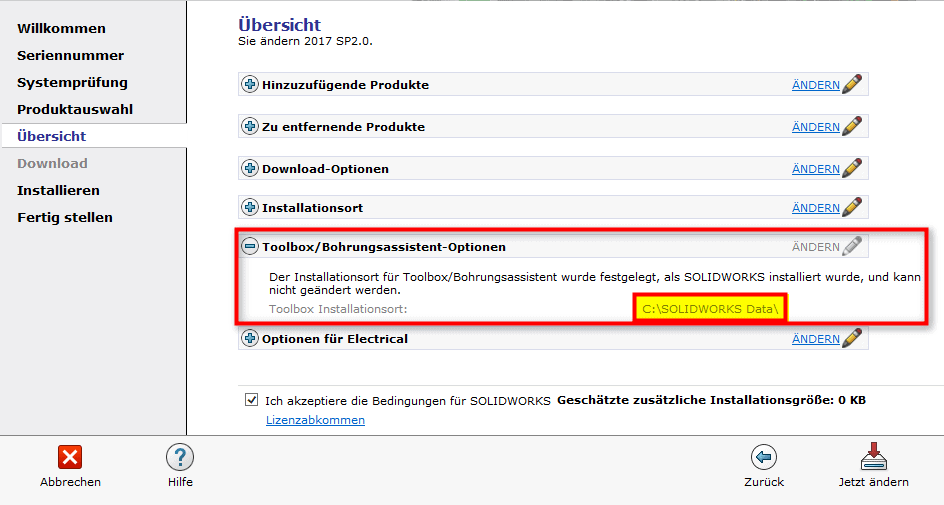
Nach der Installation von SOLIDWORKS kopieren Sie das gesamte Verzeichnis von C:\SOLIDWORKS Data\ auf Ihren Server. Sie können den Ordner SOLIDWORKS Data nach dem kopieren auf den Server auch umbenennen. (Beispiel: Toolbox Mustermann)
Starten Sie anschließend als Systemadministrator die
SOLIDWORKS Anwendung.
Führen Sie nun die „Zusatzanwendungen“ aus.
Aktivieren Sie in den Zusatzanwendungen die Optionen
„SOLIDWORKS Toolbox Library“ und
„SOLIDWORKS Toolbox Utilities“
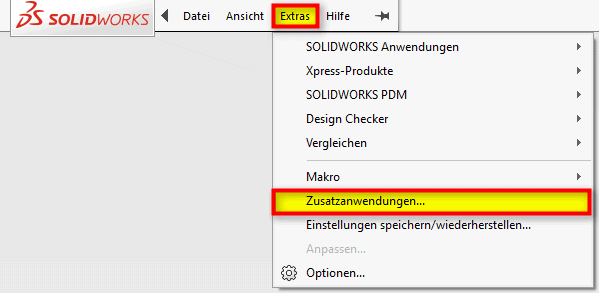
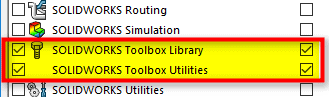
Bestätigen Sie Ihre Einstellungen und schließen Sie die Zusatzanwendungen.
Öffnen Sie nun die SOLIDWORKS Optionen.
Wechseln Sie in den SOLIDWORKS Systemoptionen auf den Eintrag „Bohrungsassistent/Toolbox“ Hier finden Sie 4 Optionen zu 1) Geben Sie unter Pfadangabe Toolbox Ordner das Verzeichnis auf Ihrem Server an.
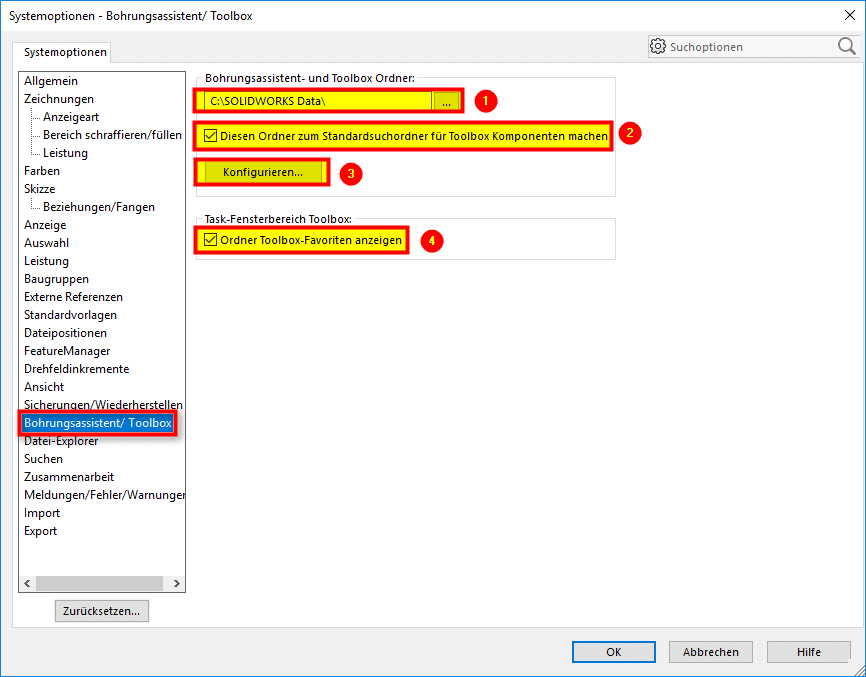
Dieses Verzeichnis muss für alle Anwender freigegeben sein.
zu 2) Diesen Ordner zum Standardsuchordner für Toolbox Komponenten machen
Erleichtert das Öffnen von Modellen, deren Toolbox Komponenten nicht auf Ihren Toolbox Ordner Bezug nehmen. Wenn Sie die Systemoption deaktivieren, durchsucht SOLIDWORKS den Toolbox Ordner nicht automatisch nach Referenzen zu Toolbox Komponenten.
zu 3) Öffnet das Toolbox Konfigurationswerkzeug, wo Sie die Optionen einstellen können.
zu 4) Zeigt den Toolbox Ordner Favoriten unter Toolbox im Task-Fensterbereich Konstruktionsbibliothek an.
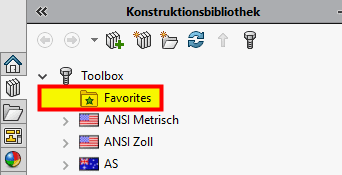
Auf die Position 3 wir im weiteren Verlauf dieses Dokumentes eingegangen.
Sie können Toolbox Daten auf einem lokalen Computer, in einem freigegebenen Verzeichnis oder in einem SOLIDWORKS PDM Tresor installieren. Die Verwendung eines freigegebenen Verzeichnisses im Netzwerk oder im SOLIDWORKS PDM Tresor wird empfohlen. Durch die Verwendung eines gemeinsamen Verzeichnisses ist sichergestellt, dass alle SOLIDWORKS Anwender dieselben Komponentendaten verwenden.
2. Lokale Installation
Da die SOLIDWORKS Arbeitsplätze bei lokaler Installation der SOLIDWORKS Toolbox nicht auf dieselben Daten zugreifen können, müssen folgende Punkte dringend beachtet werden.
- SOLIDWORKS Version und Service Pack müssen auf demselben Stand sein!
- Die SOLIDWORKS Toolbox muss auf demselben Stand sein! Die „ToolbxVersion.dat“ finden Sie im Verzeichnis „SOLIDWORKS Data“
- Es ist sicherzustellen, dass auf den lokalen Arbeitsplätzen nur eine installierte Toolbox ist. Sogenannte Toolboxleichen treten durch falsche Handhabung bei der Installation oder der Aktualisierung auf. Diese müssen bereinigt werden. Ein deutliches Zeichen für Toolboxleichen sind Ordner, wie zum Beispiel „SOLIDWORKS Data(2)“
- Die komplette „Toolbox Konfiguration“ muss auf allen lokalen Arbeitsplätzen identisch sein. (siehe Abschnitt 3. Toolbox Konfiguration)
- Unter der Dateiposition „Referenzierte Dokumente“ darf kein Pfad auf die Toolbox verweisen. SOLIDWORKS Optionen -> Systemoptionen -> Dateipositionen -> Referenzierte Dokumente
- Die Option „Diesen Ordner zum Standardsuchordner machen“ muss gesetzt werden.
- Es ist darauf zu achten, dass die SOLIDWORKS Anwender dies Einstellungen nicht ändern!
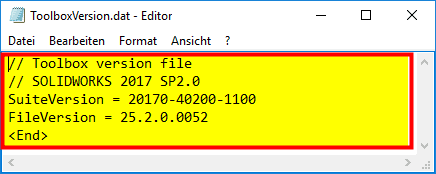

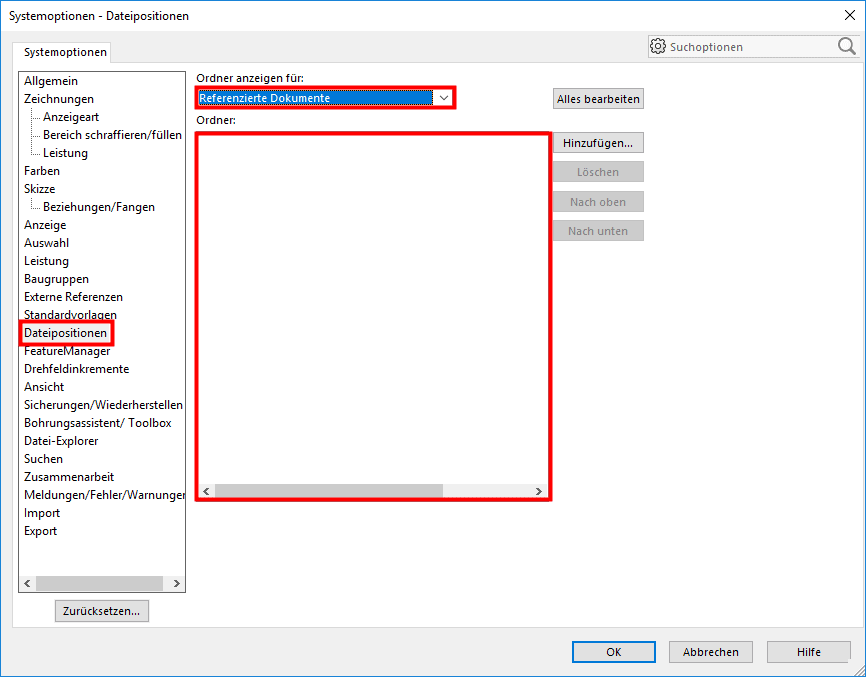
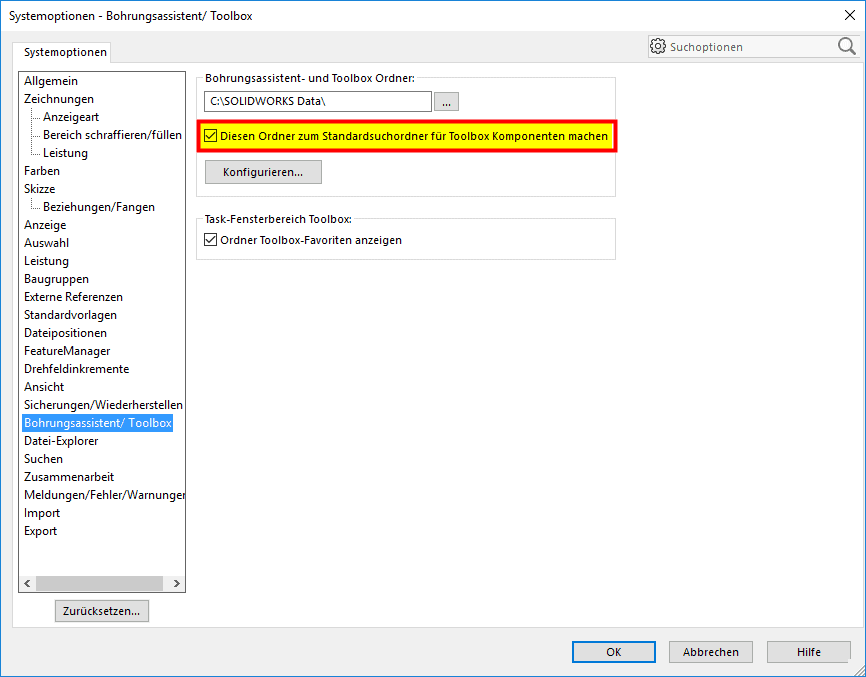
3. Toolbox Konfiguration
Die SOLIDWORKS Toolbox Konfiguration dient zur Anpassung der Toolbox auf Firmenspezifische Anforderungen.
Bei lokaler Verwendung der SOLIDWORKS Toolbox sind alle Einstellungen innerhalb des Konfigurationstools zwingend identisch vorzunehmen.
Die Toolbox Konfiguration untergliedert sich in 5 Positionen
- Bohrungsassistent
- Maschinenteile anpassen
- Anwendereinstellungen
- Zugriffsrechte
- Intelligente Verbindungselemente
- Bohrungsassistent
Verwenden Sie die Seite Bohrungsassistent zum Konfigurieren von Bohrungsassistent-Normen, Typen und Bohrungen. Sie können zudem jedem Standardbohrungstyp intelligente Verbindungselemente zuweisen. Um die Konfiguration zu vereinfachen, wählen Sie nur Bohrungsnormen für die Maschinenteile aus, die Sie verwenden. (hier ist zum Beispiel die Norm „ANSI ZOLL“ deaktiviert/ausgeblendet.) Dieses können Sie auch für Bohrungstypen und Bohrungsgrößen vornehmen. Weiterhin können Sie „Neue Bohrungsgrößen“ definieren und „Intelligente Verbindungselemente“ bestimmten Bohrungstypen zuordnen.
- Maschinenteile anpassen
Verwenden Sie die Seite Maschinenteile anpassen, um Normen, Kategorien, Typen und Komponenten auszuwählen.
Auf der Komponentenebene können Sie Komponentengrößen auswählen und Eigenschaftswerte sowie Benennungen eingeben.
Sie können in einem Typ, neue Größen, Längen, Gewindelängen und Gewindetypen erzeugen.
Auch Einstellungen für die Darstellung des Normteils können Sie hier festlegen.
- Anwendereinstellungen
Unter der Anwendereinstellung empfiehlt die Coffee GmbH die Option „Teile erstellen“
Diese Option erstellt jedes Mal, wenn Sie eine neue Größe einer bestimmten Komponente verwenden, eine individuelle Teildatei.
Diese Option hält die Größe der Teildateien klein, erstellt aber mehr Dateien.
Als Ordner für diese Teile empfehlen wir einen Ordner außerhalb des Installationspfades.
Beispiel: D:\SOLIDWORKS Toolbox
- Zugriffsrechte
Wenn Sie eine freigegebene Toolbox verwenden, kann ein Administrator ein Passwort für Toolbox erstellen sowie Zugriffsrechte und Anwendereinstellungen für die Arbeitsgruppe festlegen. Durch die Beschränkung des Zugriffs und die Einrichtung von gemeinsamen Anwendereinstellungen wird sichergestellt, dass die Arbeitsgruppe dieselben Toolbox Daten verwendet.
- Intelligente Verbindungselemente
Verwenden Sie die Seite Intelligente Verbindungselemente, um Standardwerte und Einstellungen für Verbindungselemente einzurichten, die für Bohrungsassistent-Bohrungen und andere Bohrungen verwendet werden.
Neben den Einstellmöglichkeiten unter dem Bohrungsassistenten, können Sie unter „Verbindungselement für Nicht-Bohrungsassistent-Bohrungen“ einen Schraubentyp festlegen, der verwendet werden soll.


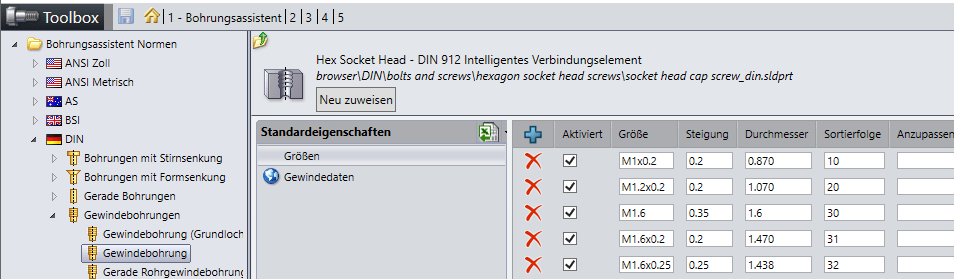
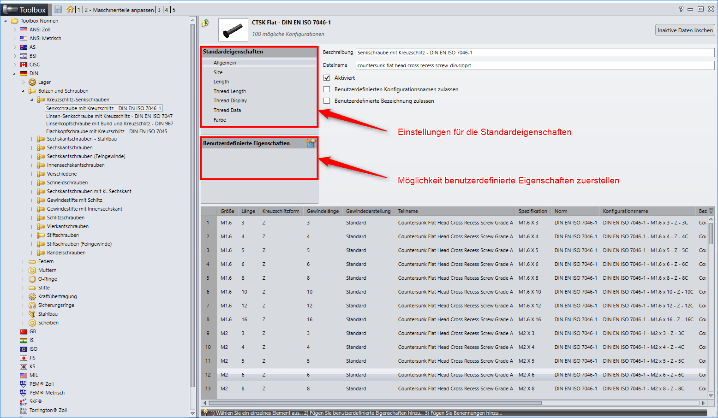
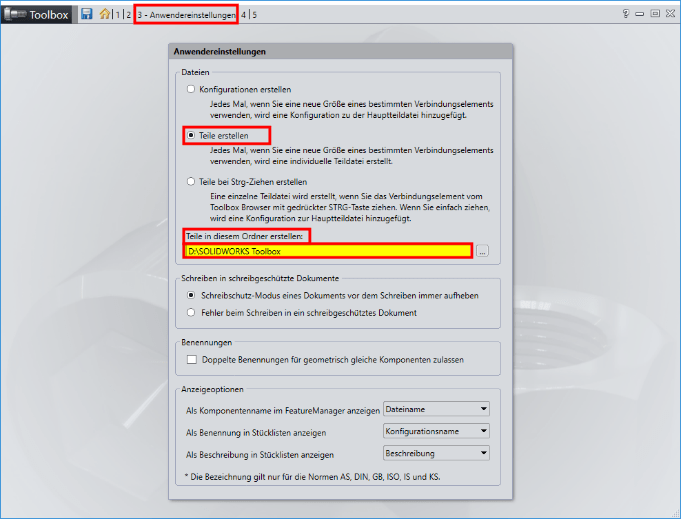
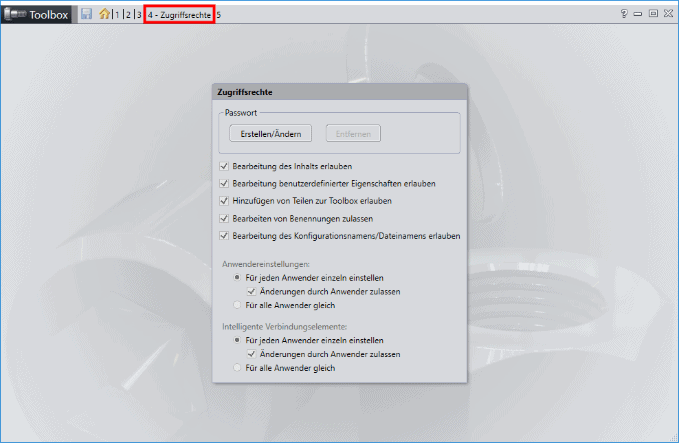
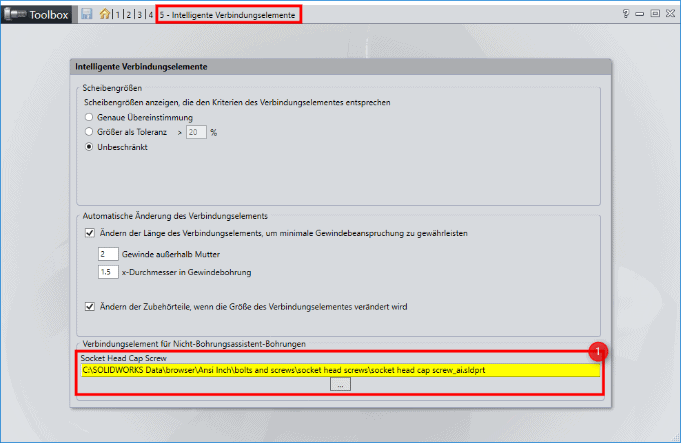
! Bitte kontaktieren Sie den Coffee-Support (support@coffee.de) wenn Sie mit angepasster,
! modifizierter, erweiterter Toolbox arbeiten. Insbesondere auch bei Updates auf neuere
! Jahresversionen.
Verwendung von SOLIDWORKS PDM Professional
Neben der empfohlenen Verwendung der SOLIDWORKS Toolbox in einer freigegebenen Netzwerkumgebung, sowie der Option der lokalen Verwendung, kann die SOLIDWORKS Toolbox in der Datenbankumgebung von SOLIDWORKS PDM Professional verwaltet werden.
Für die Einrichtung und Verwendung der SOLIDWORKS Toolbox in der Umgebung von SOLIDWORKS PDM Professional stehen wir Ihnen gerne zur Verfügung.