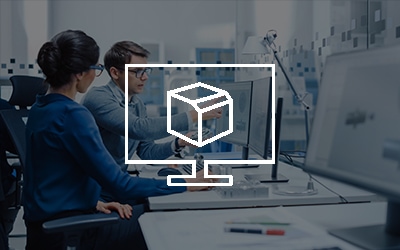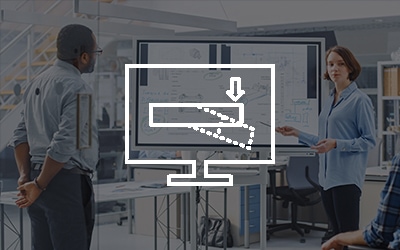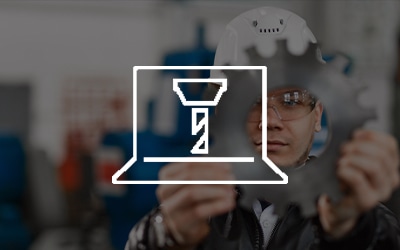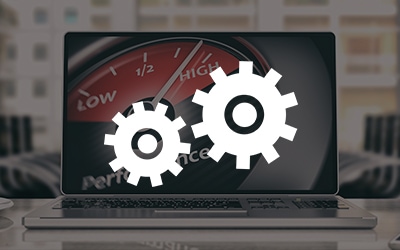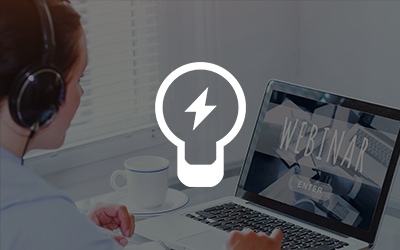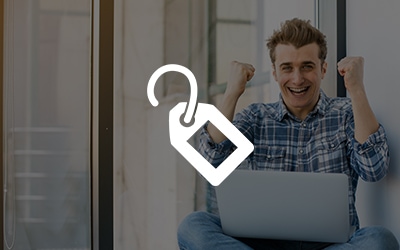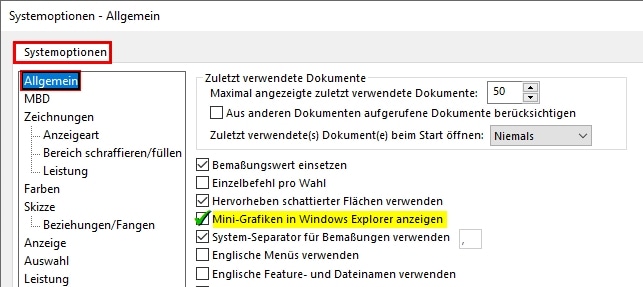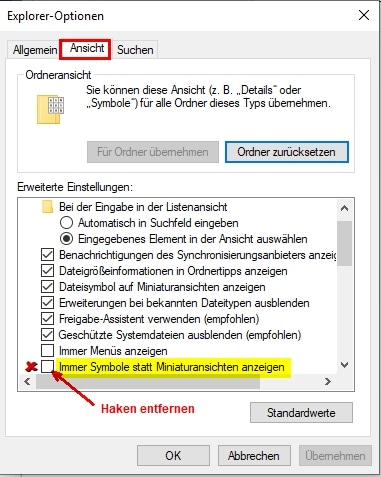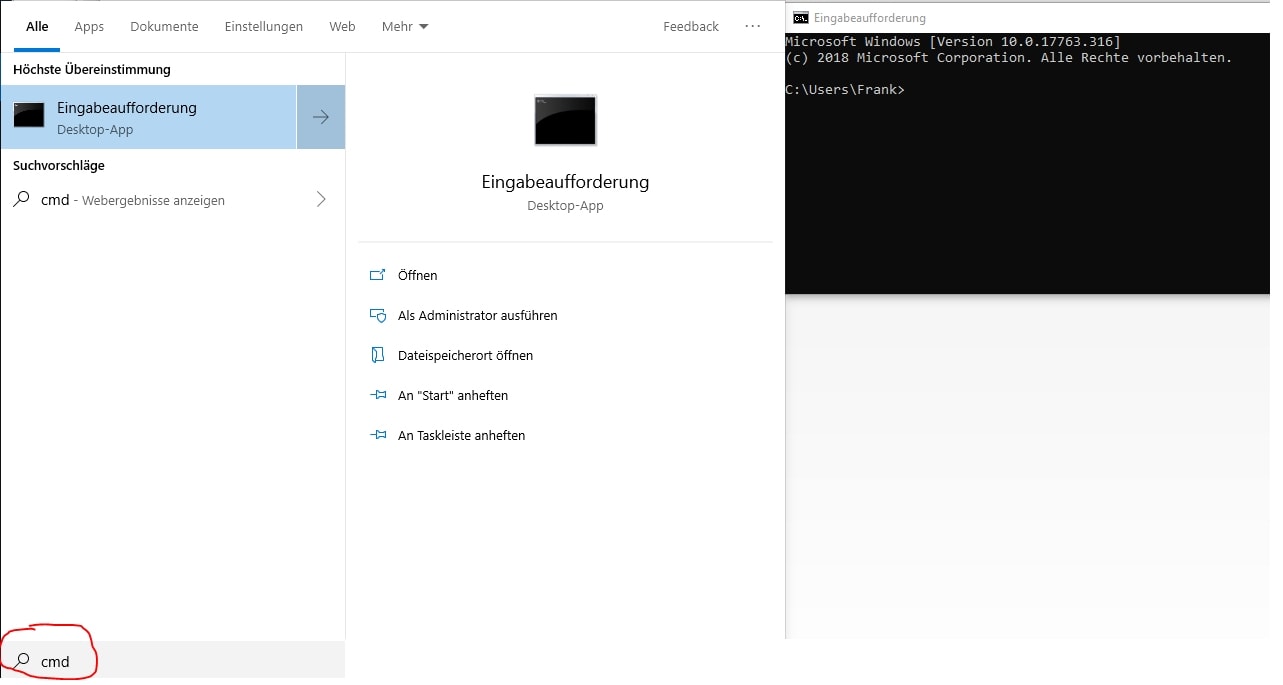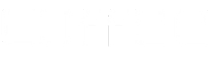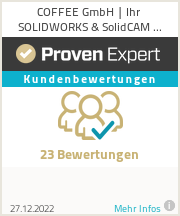Welche Lösungsmöglichkeiten gibt es wenn im Explorer keine Vorschaubilder angezeigt werden?
Step1: Vorschau im Explorer aktivieren
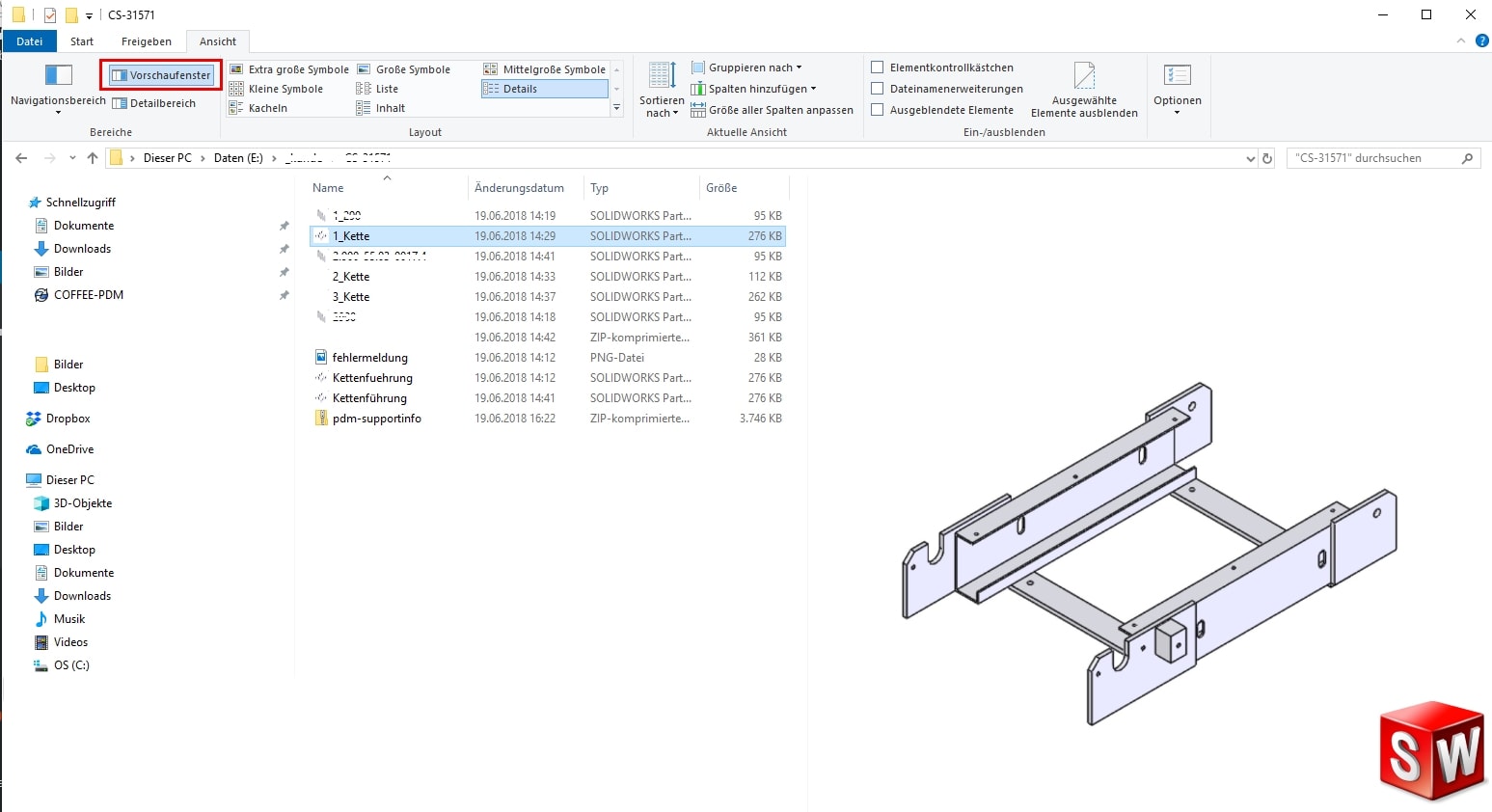
Step2: SOLIDWORKS Systemoptionen überprüfen ob die Mini-Grafiken aktiviert sind.
“Extras” > “Optionen” > “Systemoptionen” >“Allgemein“
Step 3: Ordneroptionen in Windows überprüfen
“Start” > “Systemsteuerung” > “Ordneroptionen”. Unter “Ansicht” muss die Option “Immer Symbole statt Miniaturansichten zeigen” deaktiviert sein
Windows Suchfeld „Explorer-Optionen“ > „Ansicht“
Step4: DLL Registrierung
Falls diese Schritte nicht zum Erfolg geführt haben, müssen die folgenden Schritte durchgeführt werden.
Für die Vorschaubilder sind diese DLL‘s verantwortlich. Diese können Sie manuell registrieren.
Sie finden die gesuchte “sldwinshellextu.dll” standardmäßig in C:\Program Files\Common Files\SolidWorks Shared\
und “sldthumbnailprovider.dll” standardmäßig in C:\Program Files\SOLIDWORKS Corp\SOLIDWORKS\
Um die DLL‘s manuell zu registrieren, in Windows Startmenü “cmd” eingeben und die Eingabeaufforderung mit der rechten Maustaste “als Administrator” ausführen.
Zuerst muss die Registrierung der beiden DLL’s (sldthumbnailprovider.dll u. sldwinshellextu.dll)
entfernt werden und danach neu registriert werden.
Registrierung der DLL’s entfernen (beide dll’s):
Hierzu den Befehl regsvr32 -u „<Pfad der DLL>\Name der DLL Datei“ eingeben
Beispiel: regsvr32 -u „C:\Program Files\Common Files\SolidWorks Shared\sldwinshellextu.dll“
Registrierung der DLL’s erneuern (beide dll’s):
Nun den Befehl regsvr32 „<Pfad der DLL>\Name der DLL Datei“ ein.
Beispiel: regsvr32 „C:\Program Files\Common Files\SolidWorks Shared\sldwinshellextu.dll“
Nach erfolgreicher Registrierung erscheint die Meldung „DLL erfolgreich registriert“.
Dieser Vorgang ist auch in der Solution S-013285 und S-048676 in der Wissensdatenbank im Kundenportal beschrieben.
Ist nach der erfolgreichen Registrierung der beiden DLL Dateien die Vorschau immer noch nicht zu sehen, ist es zusätzlich noch nötig, den Icon Cache von Windows zurückzusetzen:
Hierzu in das Verzeichnis C:\Users\<username>\AppData\Local. Dort liegt die Datei IconCache.db.
Diese umbenennen oder löschen. Nach einem Neustart des Rechners wird diese neu erstellt
Siehe auch den Parallelbericht der Bechtle CAD FAQ