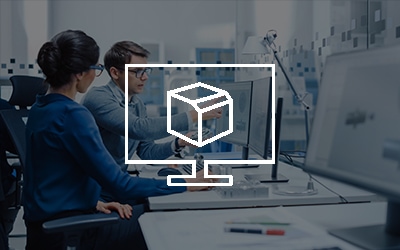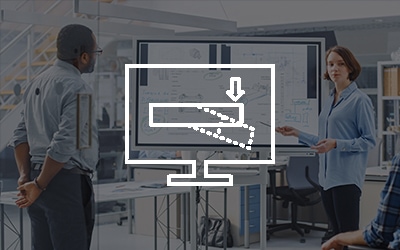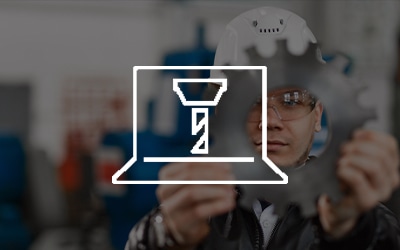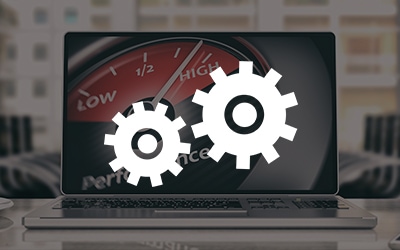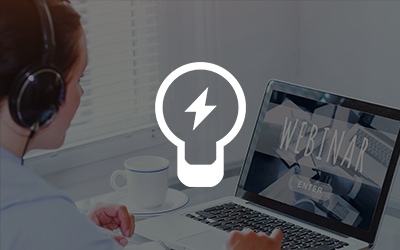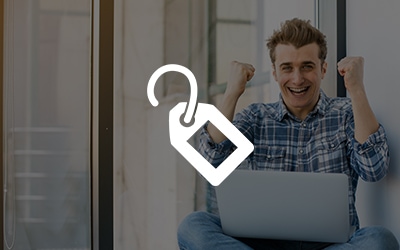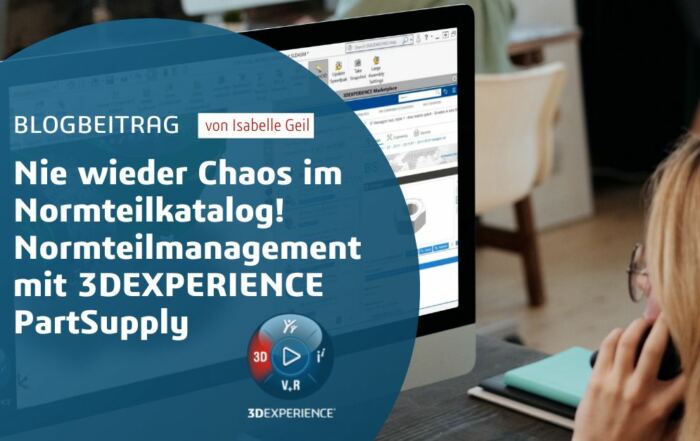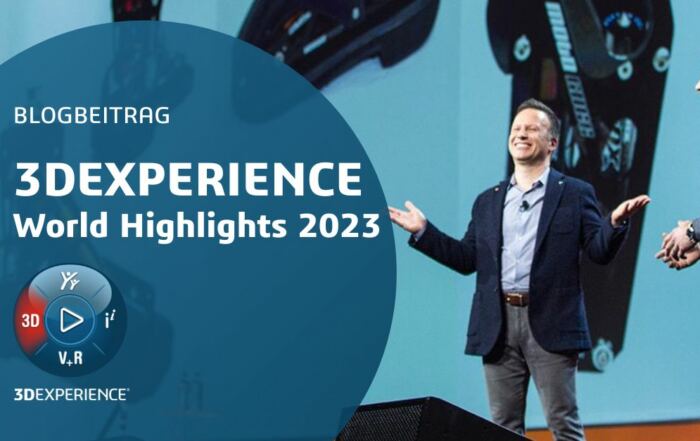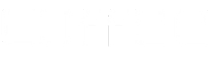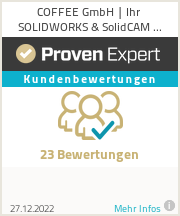Was wäre ein Auto ohne Lenkrad? Richtig! Wohl nur schwer zu steuern! Das Lenkrad ist also elementar für das Führen eines Fahrzeuges und genauso verhält es sich mit der SOLIDWORKS Benutzeroberfläche. Sie ist Ihr Lenkrad, Ihre Steuereinheit. Wie sich diese Steuereinheit zusammensetzt und optimieren lässt, wird in diesem Blogbeitrag erklärt.
Die SOLIDWORKS Benutzeroberfläche im Überblick
Damit Sie immer die richtige Bezeichnung zum passenden Abschnitt der SOLIDWORKS Benutzeroberfläche kennen, finden Sie in der folgenden Abbildung die wichtigsten Begriffe zusammengefasst. Das Wissen um diese Begriffe wird Ihnen in der Kommunikation mit Ihrem Reseller oder beim Absolvieren von SOLIDWORKS Schulungen helfen sich schneller zurecht zu finden. Stellen Sie sich vor, Sie bringen Ihr Auto in die Werkstatt, weil das Ding mit den Zahlen und dem Zeiger hinter dem Lenkrad nicht mehr richtig funktioniert. Sie merken, man sollte schon ein paar Grundbegriffe kennen.
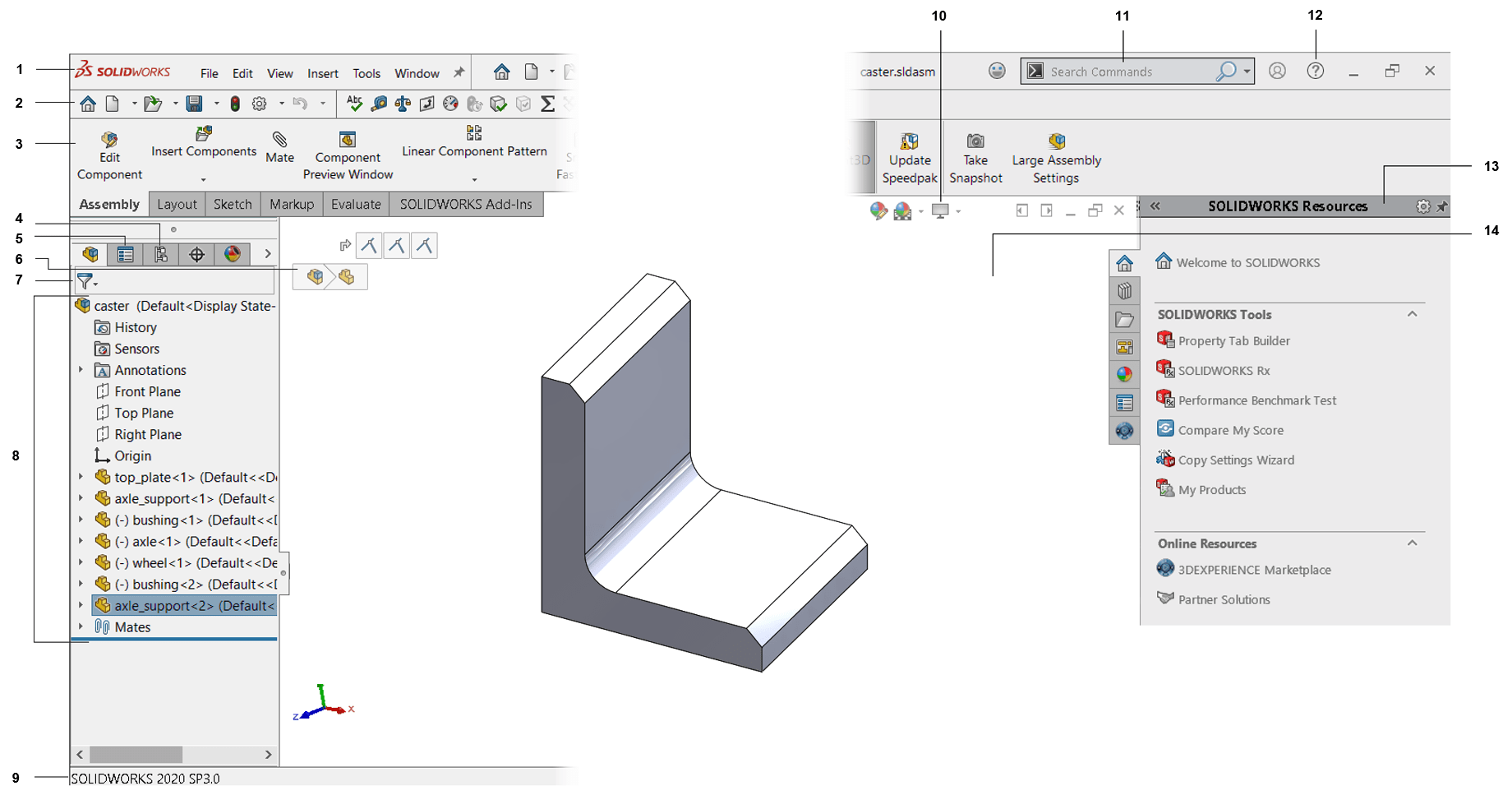
(1) Menüleiste
(2) Symbolleiste
(3) CommandManager
(4) KonfigurationsManager
(5) PropertyManager
(6) Auswahl-Breadcrumbs
(7) FeatureManager Filter
(8) FeatureManager
(9) Statusleiste
(10) Head-Up-Ansichtssymbolleiste
(11) SOLIDWORKS Suche
(12) Hilfe-Flyout-Menü
(13) Tastansicht
(14) Grafikbereich
SOLIDWORKS Benutzeroberfläche im Detail
Die (1) Menüleiste kommt Ihnen sicher bekannt vor. Die SOLIDWORKS Benutzeroberfläche ist der Windows Oberfläche angepasst. Sie finden hier Befehle wie „Speichern unter“ oder „Datei öffnen“.

Wenn Sie neben einer Werkzeugschaltfläche auf den Pfeil nach unten klicken, wird diese erweitert, und ein Flyout-Menü mit zusätzlichen Funktionen wird angezeigt. Auf diese Weise können Sie von der Symbolleiste auf die meisten Befehle im Menü „Datei“ zugreifen. Das aufschwingende Menü „Speichern“ beispielsweise enthält ebenfalls die Optionen „Speichern“, „Speichern unter“ und „Alles speichern“.
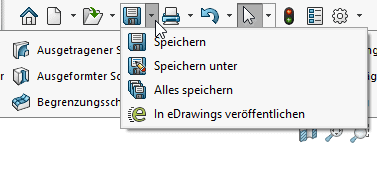
Symbolleisten (2) sind für die meisten SOLIDWORKS Werkzeuge und Zusatzanwendungen verfügbar. Sie können frei in der Benutzeroberfläche platziert werden. Sie unterstützen bei der Ausführung bestimmter Features, wie Oberflächen oder dem Zeichnen von Kurven.

Da der CommandManager (3) die am häufigsten verwendeten Werkzeuge für das momentan ausgewählte Feature enthält, sind Symbolleisten standardmäßig deaktiviert. Sie können diese mit einem Rechtsklick im CommandManger (3) hinzufügen.
Der CommandManager (3) ist eine kontextbezogene Symbolleiste, die in Abhängigkeit, dynamisch aktualisiert wird. Standardmäßig sind je nach Dokumenttyp bestimmte Symbolleisten in den CommandManager (3) eingebettet. Wenn Sie auf eine Registerkarte unter dem CommandManager (3) klicken, wird dieser aktualisiert und zeigt diese Symbolleiste an. Wenn Sie beispielsweise auf die Registerkarte „Skizzen“ klicken, wird die Skizzieren-Symbolleiste eingeblendet.
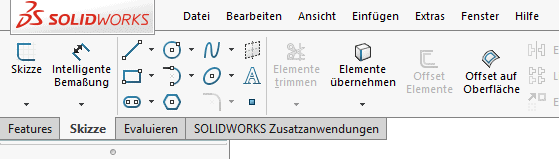
Um die Beschreibungen und die Größe der Schaltflächen zu ändern, klicken Sie mit der rechten Maustaste in den CommandManager (3) und aktivieren oder deaktivieren Sie die Option „Große Schaltflächen“ mit Text. Diese Option ist auch unter Extras > Anpassen auf der Registerkarte Symbolleisten verfügbar.
Der KonfigurationManager (4) ist ein Werkzeug, mit dem in einem Dokument mehrere Konfigurationen von Teilen und Baugruppen erstellt, ausgewählt und angezeigt werden können. Der KonfigurationManager (4) verfügt über einen Abschnitt zur Steuerung von Anzeigestatus.
Mithilfe des PropertyManagers (5) können Eigenschaften und andere Optionen für viele SOLIDWORKS Feature festgelegt werden. Er wird geöffnet, wenn Sie Elemente oder Befehle, die im PropertyManager (5) definiert sind, auswählen. Mit Hilfe des PropertyManager (5) parametrisieren Sie Ihre Konstruktion und legen dort alles wichtigen Metaeigenschaften für das jeweilige Feature fest. Der ProbertyManager (5) ist somit Ihr Gaspedal.
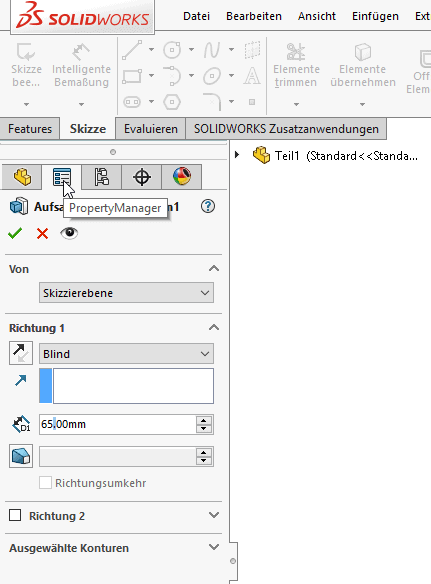
Auswahl-Breadcrumbs (6) stellen eine kontextbasierte Ansicht der aktuellen Auswahl dar. Sie zeigen zugehörige Elemente in der hierarchischen Struktur für Teile und Baugruppen an. Mithilfe von Breadcrumbs können Sie im Grafikbereich ein Element auswählen und die Auswahl über die kontextbasierte Darstellung des Elements verfeinern. Wenn Sie beispielsweise in einer Baugruppe eine Fläche auswählen, werden alle Verknüpfungen der Komponente angezeigt, denen diese Fläche angehört.
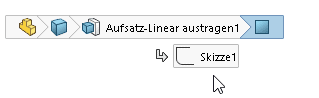
Der FeatureManager Filter (7) ermöglicht die Suche nach bestimmten Features von Teilen und Baugruppenkomponenten im FeatureManager (8). Sie können zum Beispiel nach folgenden Begriffen filtern.
- Feature-Typen
- Feature-Namen
- Skizzen
- Ordner
- Verknüpfungen
- Benutzerdefinierte Etiketten
Der FeatureManager (8) auf der linken Seite der SOLIDWORKS Benutzeroberfläche gibt Ihnen einen Überblick über das aktive Teil, die Baugruppe oder Zeichnung. Sie erhalten dadurch Einblick in die Konstruktionshierarchie, also der Reihenfolge in der das Modell oder die Baugruppe aufgebaut wurde. Sie können über den FeatureManager (8) auch die Reihenfolge ändern oder verschieben, den Anzeigestatus ändern oder sperren. Der FeatureManager (8) ist Ihre Gangschaltung.

Am unteren Rand des SOLIDWORKS Fensters finden Sie die Statusleiste (9). Sie bietet Informationen über die gerade ausgeführte Funktion. Neben dem Skizzenstatus und der Länge einer Kante kann man hier auch das Einheitssystem überprüfen und anpassen. Wenn Sie so wollen, ist dies Ihr Tacho.
In der Mitte des Arbeitsbereiches (14) finden Sie die Head-Up-Ansichtssymbolleiste (10). Diese Symbolleiste bietet transparent alle üblichen Werkzeuge für die Ansichtsbearbeitung.
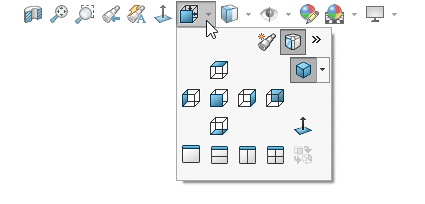
Sie können diese Symbolleiste benutzerdefiniert zusammenstellen und mit Ihren Favoriten bestücken, indem Sie im CommandManger (3) mit Rechtsklick „Anpassen“ auswählen und den gewünschten Befehl der Head-up-Sybolleiste (10) hinzufügen.
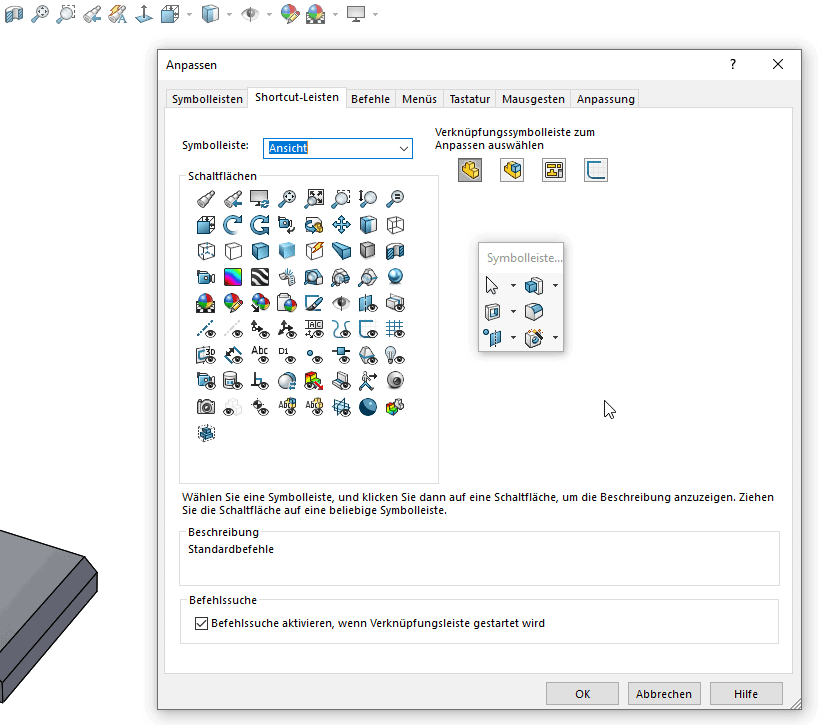
Mithilfe der SOLIDWORKS Suche (11) können Sie nach Informationen in Dokumentationen und Foren suchen. Sie können auch Dateien und Modelle suchen und einen bestimmten SOLIDWORKS Befehl mit nur wenigen Tastenanschlägen suchen und ausführen. Weiter nützliche Informationen und die SOLIDWORKS Hilfe finden Sie im Hilfe-Flyout-Menü (12). Beides zusammen ist sozusagen Ihr Nutzerhandbuch.
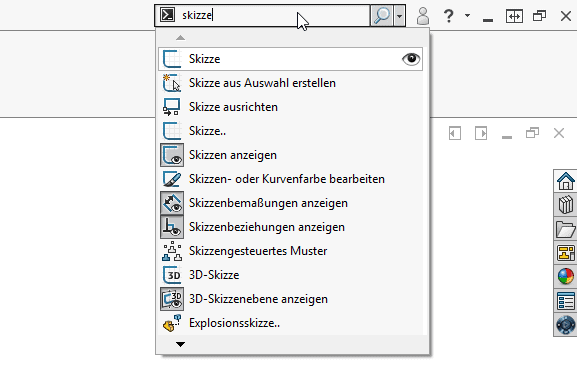
Der Task-Fensterbereich (13) bietet Zugriff auf SOLIDWORKS Ressourcen, Ansichten, die auf ein Zeichenblatt gezogen werden können, und andere nützliche Elemente und Informationen. Sie erreichen hierüber auch die SOLIDWORKS Community. Der Task-Fensterbereich wird beim Öffnen der SOLIDWORKS Software eingeblendet und kann eingeklappt bzw. angepinnt werden.
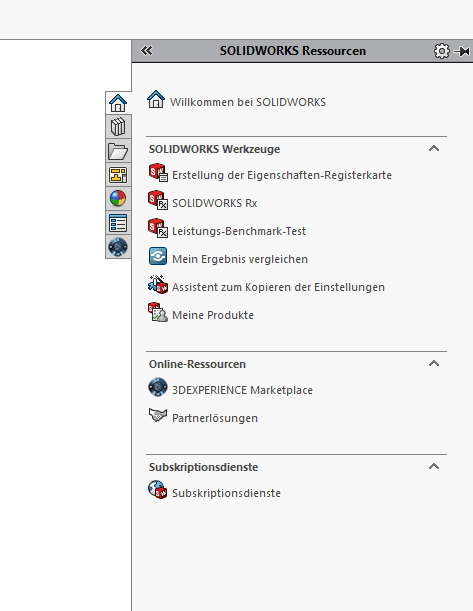
Im Grafikbereich (14) befindet sich Ihr Modell, Baugruppe oder Zeichnung als Basis für alle anderen Aktionen. Sie arbeiten aktiv mit der Maus über den Grafikbereich an Ihrem Modell und können alle Änderungen in Echtzeit beobachten.
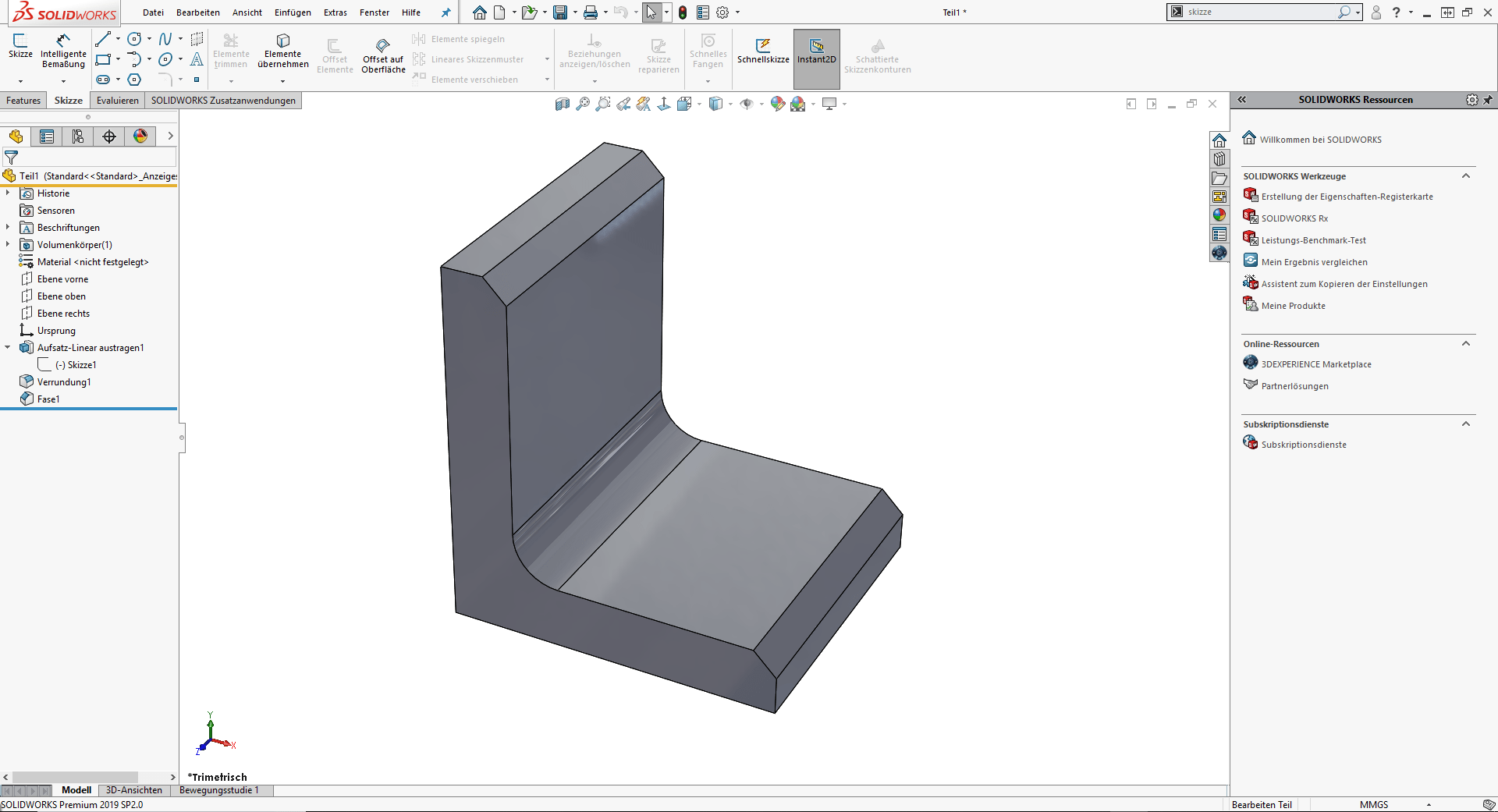
Die SOLIDWORKS Benutzeroberfläche individuell anpassen
Die SOLIDWORKS Benutzeroberfläche lässt sich in nahezu unendlich vielen Varianten benutzerdefiniert anpassen. Von der Hintergrundfarbe über die Schrift- und Schaltflächengröße bis hin zu optimierten Schnellwahlmenüs sind der Individualisierung keine Grenzen gesetzt. Die SOLIDWORKS Benutzeroberfläche ist so flexibel, wie kaum eine andere unter den 3D-CAD-Anwendungen. Nehmen Sie also Ihr Lenkrad in die Hand und steuern Sie Ihre SOLIDWORKS Anwendung nach Ihren Maßstäben.
Sie brauchen Starthilfe bei Erstellung Ihrer ersten Modelle? Kein Problem! Besuchen Sie unsere Online-Trainingsseite und buchen Sie noch heute Ihr Online-Training! Sie haben Fragen? Hier geht’s zum Chat!