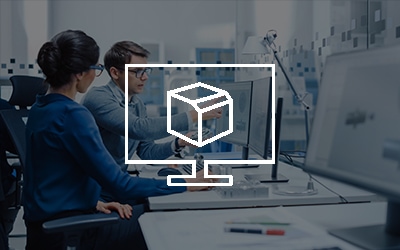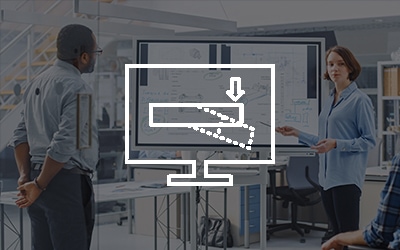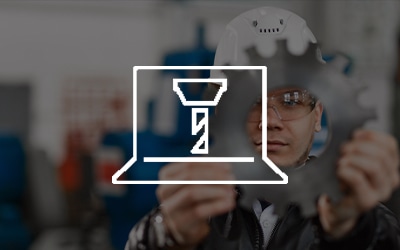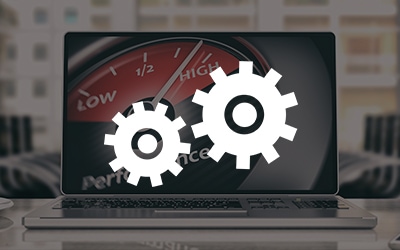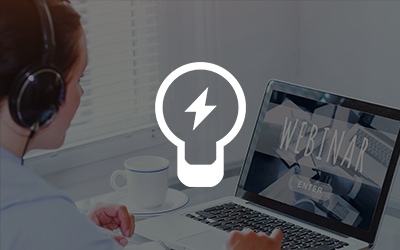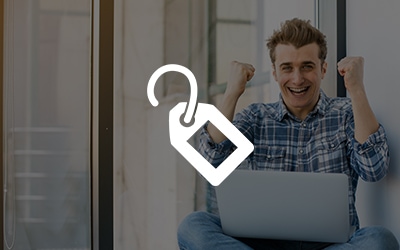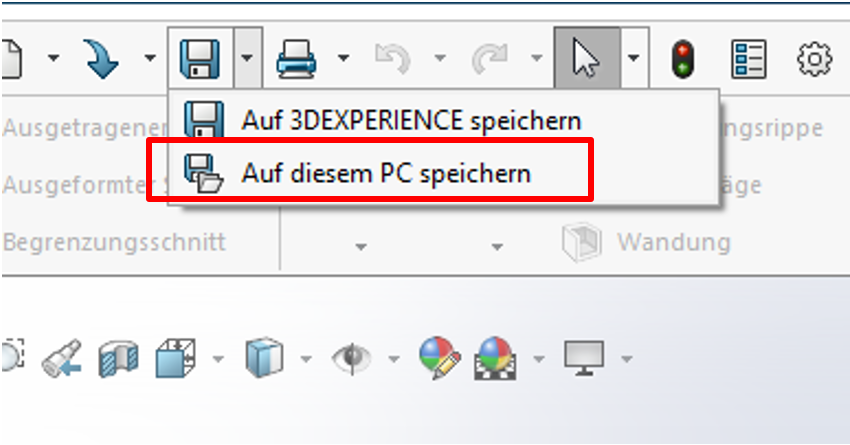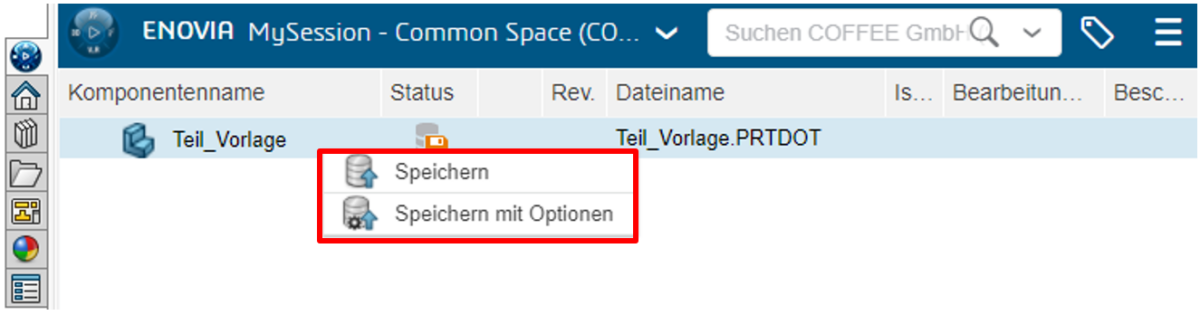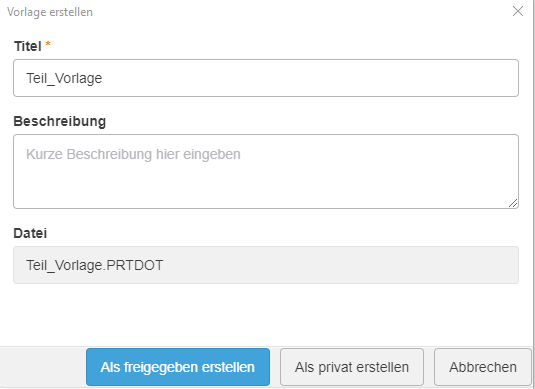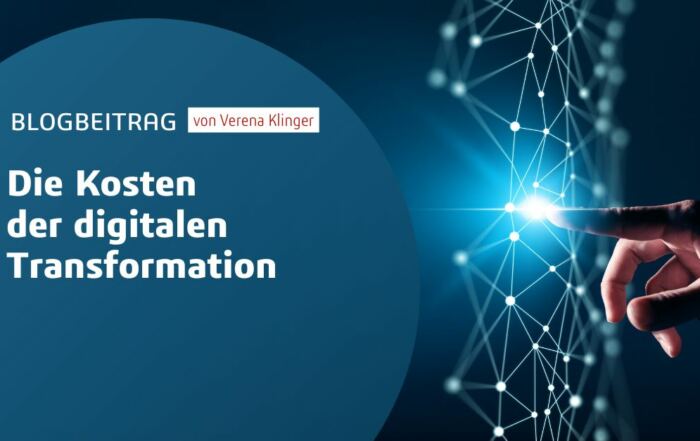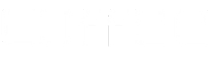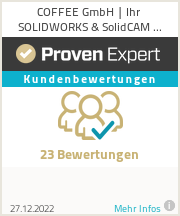Durch die Verwendung von Vorlagen können CAD-Informationen, die ein Benutzer erstellt, einfach standardisiert werden. Für Unternehmen, welche die 3DEXPERIENCE-Plattform implementieren, können Vorlagen über den 3DEXPERIENCE-Tenant des Unternehmens gespeichert und freigegeben werden.
Sowohl für die SOLIDWORKS Desktopversion als auch für 3DEXPERIENCE SOLIDWORKS können Vorlagen in der Cloud erstellen werden. Für die Erstellung beider Vorlagen müssen unterschiedliche Prozesse befolgt werden.
Die Vorlagen werden im Common Space auf dem Cloud-Tenant des Unternehmens gespeichert. Gleichzeitig erstellt SOLIDWORKS beim nächsten Start der Plattform einen parallelen lokalen Speicherplatz der auch in die Systemeinstellungen “Dateipositionen” – “Dokumentvorlagen” eingetragen wird.
Und so wird’s gemacht.
3DEXPERIENCE Vorlagen: SOLIDWORKS Connected
3DEXPERIENCE Vorlagen: SOLIDWORKS Desktop
Wichtig: Die neuen erstellten Vorlagen liegen auf:
C:UsersBenutzerAppDataLocalDassaultSystemesCATTempENOUSWCResourcesTenant-NummerTemplates