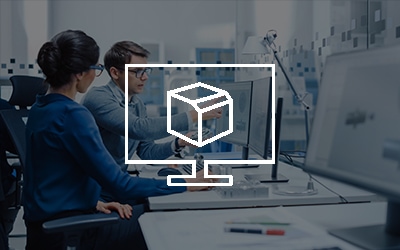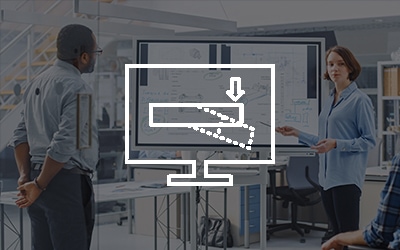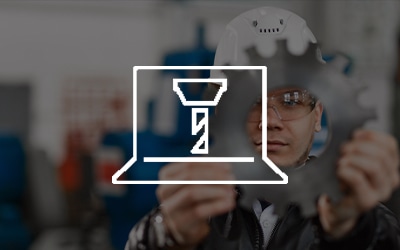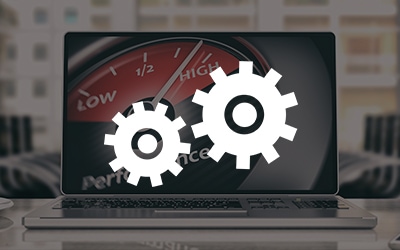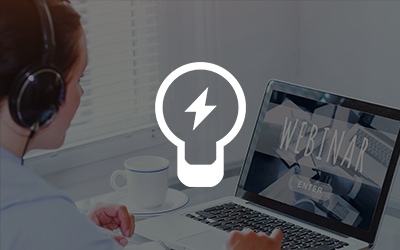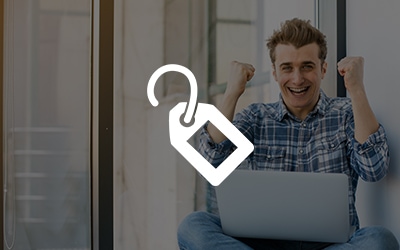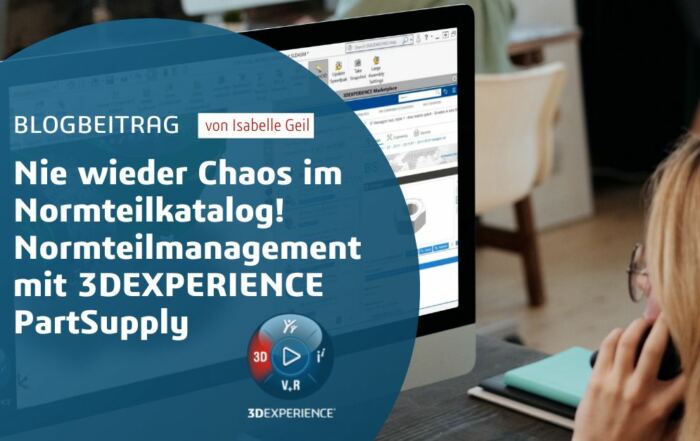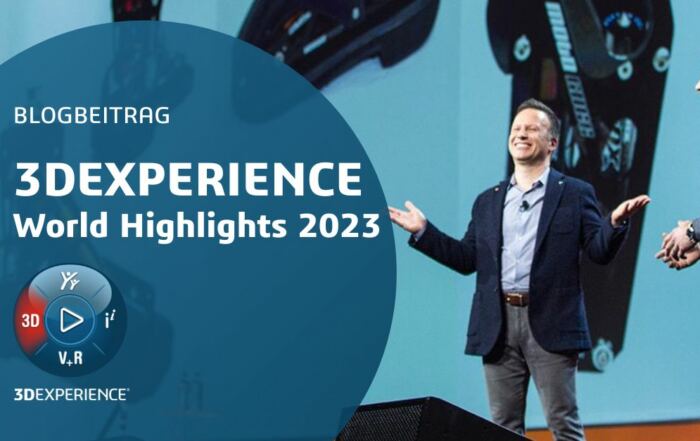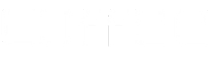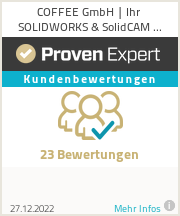In diesem Beitrag führen wir das Thema “SolidWorks Tipp – Zeichnungskopf ausfüllen leicht gemacht (Teil 1)” weiter. Es geht dabei um das effektive ausfüllen des Zeichnungskopfs. Im letzten Beitrag haben wir die im Zeichnungskopf benötigten Informationen an das Bauteil oder an die Baugruppe geschrieben. Nun will ich Ihnen zeigen wie Sie diese Informationen auf der Zeichnung auslesen können.
Zuerst will ich Ihnen noch ein paar grundlegende Dinge über Zeichnungen erklären:
Eine Zeichnung besteht immer aus einem Blatt und einem Blattformat. Das Blatt enthält Dokument-Einstellungen usw. nicht aber die Größe oder den Schriftkopf. Das Blattformat enthält den Zeichnungsrand, den Schriftkopf und die Größe der Zeichnung. Die eigentlichen Anpassungen für einen sauber ausgefüllten Schriftkopf machen wir also in den Blattformaten.
Wollen wir die Blattformate bearbeiten müssen diese auf der Zeichnung aktiviert werden. Dazu klickt man mit der rechten Maustaste auf das Blatt und wählt den Befehl „Blattformat bearbeiten“ aus.
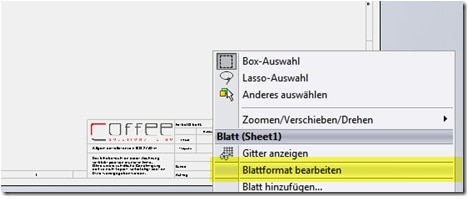
Falls sich schon Ansichten auf der Zeichnung befinden werden diese ausgeblendet. Man kann sich das folgendermaßen vorstellen: Das Blattformat liegt unter einer Folie welche die Ansichten enthält. Wird das Blattformat bearbeitet, wird diese Folie temporär entfernt und man arbeitet dann am Blattformat. Wird die Bearbeitung beendet, wird die Folie wieder eingeblendet und die Ansichten sind wieder vorhanden.
In unserem Beispiel fehlen aktuell die Texte für „Benennung“ und „Benennung2“. Diese müssen in den Zeichnungskopf eingebracht werden.

Um einen Text in den Zeichnungskopf zu schreiben wird der Befehl „Bezugshinweis“ verwendet. Nach dem Platzieren des Textes werden seine Eigenschaften im Property – Manager angezeigt:
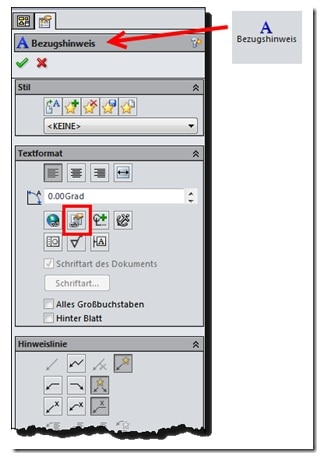
Da wir eine Eigenschaft aus dem Teil, welches auf der Zeichnung dargestellt ist auslesen wollen, müssen wir den Text mit einer Dateieigenschaft verlinken. Dies wird mit einem Klick auf den im letzten Screenshot rot markierten Knopf gemacht. Wird dieser gedrückt erscheint ein weiteres Fenster in welchem man weitere Einstellungen vornehmen kann:
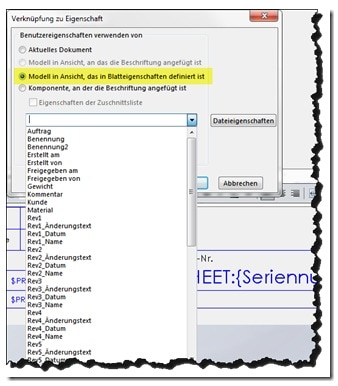
Die gelb markierte Option liest Dateieigenschaften aus dem Teil oder der Baugruppe aus, welche auf der Zeichnung dargestellt wird. Folgende weitere Optionen stehen zur Verfügung:
- Aktuelles Dokument: Liest Dateieigenschaften aus der aktuellen Zeichnung aus (ist für das Erstellungsdatum oder den Ersteller interessant, da hier ja nicht das Erstelldatum des Teils, sondern das der Zeichnung stehen sollte)
- Modell in Ansicht, an das die Beschriftung angefügt ist: Liest die Dateieigenschaften aus dem Modell aus, welches in der Ansicht dargestellt wird an der die Beschriftung hängt. (ist für den Zeichnungskopf nicht interessant, jedoch wenn mehrere Modelle auf einer Zeichnung dargestellt werden, kann die Beschriftung auf die richtigen Eigenschaften des jeweiligen Modells zugreifen)
- Modell in Ansicht, das in Blatteigenschaften definiert ist: Liest die Dateieigenschaften des Modells der ersten platzierten Ansicht aus. (genau das Richtige für unseren Zeichnungskopf)
- Komponente, an der die Beschriftung angefügt ist: Liest die Dateieigenschaften aus dem Modell aus, an welchem die Beschriftung per Hinweislinie angefügt ist. (das kann verwendet werden, um Eigenschaften wie Artikelnummer oder ähnliches auszulesen. Anstatt Positionsnummern in einer Zusammenbauzeichnung, kann auf diese Weise eine beliebige Eigenschaft ausgelesen werden.)
Wird also die gelb markierte Option verwendet, stehen in der Dropdown Liste die Eigenschaften des Teils zur Verfügung. Ist dies nicht der Fall, beenden Sie den Befehl und gehen mit dem Bestätigungseckfeld aus der Blattformatbearbeitung heraus. Fügen Sie dann ein Teil mit schon gepflegten Eigenschaften als Ansicht in die Zeichnung ein und wiederholen Sie oben genannte Schritte. Die Liste wird dann gefüllt sein! Alternativ kann auch mit einem Klick auf „Dateieigenschaften“ in dem Befehl eine Eigenschaft angelegt werden, welche so benannt wird wie im Modell. Dann steht diese Eigenschaft ebenfalls in der Liste zur Auswahl.
Wird die Eigenschaft also in der Liste ausgewählt und der Befehl mit „OK“ beendet, wird ein Bezugshinweis in die Zeichnung eingefügt welcher wie folgt aussieht (exemplarisch an der Eigenschaft „Benennung“).
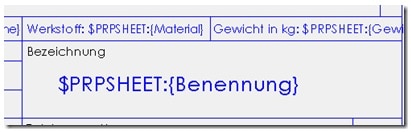
Die Vorzeichen „$PRPSHEET“ steht hier für eine Eigenschaft die aus dem Modell, welches in den Blatteigenschaften definiert ist, ausgelesen wird.
Auf diese Weise werden alle nötigen Eigenschaften in den Zeichnungskopf eingefügt. Der Vorteil bei dieser Methode ist eigentlich klar. Egal was ich am Teil oder der Baugruppe an Informationen ändere, die Zeichnung übernimmt das automatisch!
Wenn Sie noch ein Firmenlogo in das Blattformat legen wollen ist dies mit dem Befehl „Skizzenbild“ möglich. Eine BMP-Datei eignet sich hierfür am besten!
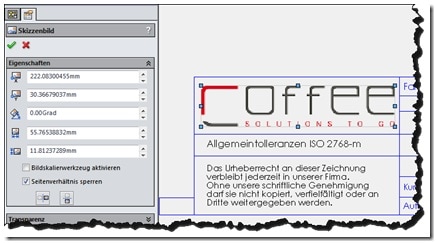
Nun sollte der Zeichnungsrahmen so aussehen wie wir uns das vorstellen. Gespeichert haben wir ihn aber noch nicht. Zu diesem Zweck wird NICHT die Zeichnung gespeichert, sondern das Blattformat muss separat gespeichert werden. Nur dann werde ich beim neuen Erstellen einer Zeichnung nach dem Format gefragt. Das Blattformat wird mit dem Befehl „Datei – Blattformat speichern“ gespeichert.
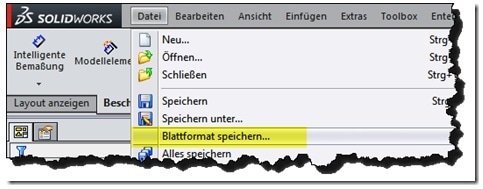
Normalerweise springt SolidWorks hier schon in den richtigen Ordner. Wenn dies nicht der Fall sein sollte, schauen Sie bitte in den Systemeinstellungen unter „Dateipositionen – Blattformate“ nach, wo Ihre Blattformate gespeichert werden und legen Sie diese dort ab.
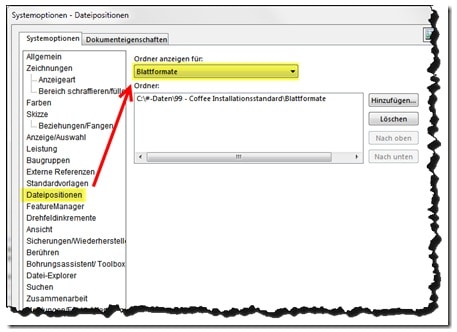
Vergeben Sie für das Blattformat nun einen sprechenden Namen (z.B. Beispielfirma-A3.slddrt). So kann erkannt werden um welche Blattgröße es sich handelt.
Für jedes Format welches Sie bei den Zeichnungen benötigen muss die Erstellung des Zeichnungskopfs durchgeführt werden und die Blattformate dafür gespeichert werden. Dann haben Sie beim Erstellen einer neuen Zeichnung die Möglichkeit das Blattformat entsprechend zu wählen:
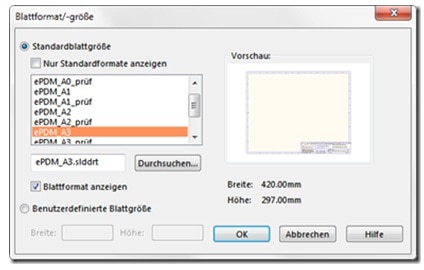
Auf diesem Weg kommen Sie zu Ihren Zeichnungsköpfen und füllen diese auch noch sehr einfach und schnell aus.
Ein Nachtrag in eigener Sache: Wenn Sie unsere Standardblattformate und die Dateien mit den Eigenschaften aus dem letzten Beitrag zum Anpassen haben möchten… hier ein kleiner “Deal”: Senden Sie uns einen Themenvorschlag für die nächsten Beiträge an blog@coffee.de und wir schicken Ihnen einen Downloadlink mit den Dateien. Für Sie vollkommen kostenlos und zudem bekommen Sie in nächster Zeit Beiträge zum lesen welche Sie interessieren!